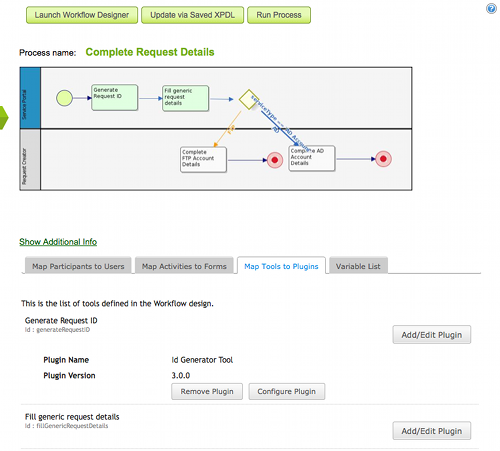Tool plugins are usually standalone stand-alone elements which don't normally deal with direct user interaction. Examples of this would be an the email plugin that sends mail which can send email notifications out in the course of your process or say , or a code generator that will can generate the serial number numbers of your invoices. Because of the nature of these plugins, they're normally associated with background tasks rather than those which requires require direct user intervention. This, however, does not mean that they do not have access to workflow information. Your PluginManager will still provide any and all data (form submissions, package information, assignee details, etc.) that is are available at that point in of process execution.
Mapping System Tools to Plugins
- Select your application from the "Design Apps" tab and click on the "Processes" menu item. Click on the process you want to update.
- In the process details page, the "Map Tools to Plugins" tab displays the list of tools activities defined in the process.
Figure 1: Mapping a Plugin to a Tool
- To map a tool, click on the "Add/Edit Plugin" button to on the right of the tool name.
- In the ensuing The resulting popup dialog , you are presented with presents a list of plugins that are available in the system. Click on the desired plugin (e.g. 'Email Tool').
Figure 2: List of available pluginsAvailable Plugins
- The Plugin Configuration dialog will be displayed . Each and each plugin will have its own configuration page, enter . Enter the appropriate settings for the plugin.
- Click on the Submit button at the bottom of the dialog to save the configuration settings.
Figure 3: Plugin Configuration Dialog