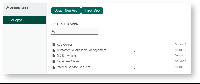| Table of Contents | ||
|---|---|---|
|
Importing a Joget App
Joget Apps are packaged files that contain Form, Datalist, Userview, Process definitions, custom plugin and or app data. Apps can be exported from another Joget installation, or downloaded from the Joget Marketplace. Importing a new app into an environment with existing App ID will result in the creation of a new App Version. You may also choose to retain or override environment variables and plugin default properties by checking on the checkboxes.
...
| Description | Click to enlarge screenshot |
|---|---|
To import an app, log in to the App Center as admin or a user with "admin role" (See Managing Users for more information). Click on the Import App button (see Figure 1). |
|
You can also import apps from the Design App dashboard (the URL is https://localhost:8080/jw/web/desktop/apps). |
|
In the Import App popup window, select the app ".jwa" file from your hard disk folder and click on Upload button. Click on the Show Advanced Options hyperlink to manage the import options, as follows:
Note: Import plugins & import form data are new features in Joget DX. These import options are only applicable to apps that has been exported from Joget DX only. |
|
Publish the app after importing if you want to run the app.
You can also manage the following app import options:
|
|
| Click the Launch button to run the published app. The app will open in a new browser tab. |
|
App Configuration Management
The App Configuration Management popup window has the following additional management tabs:
Exporting a Joget App
The Export option allows one to export out the entire app design into a single file. This is useful when one is performing a backup or transferring the app into another server.
- To export an app, the first login to any Userview in the current app as an administrator.
- In the Admin Bar on the right, click on All Apps, choose the App intended, and select Properties & Export on the left.
- Click on the Export button along the top.
- A file .jwa extension will be generated. This is a zip file you can open in any zip or compression utility. You can now take this .jwa file and import into another Joget platform.
New Export Feature in Joget DX
| Panel | ||||||||||
|---|---|---|---|---|---|---|---|---|---|---|
| ||||||||||
This is a new Joget DX feature for Enterprise and Professional editions. |
...
Figure 7: Exporting An App