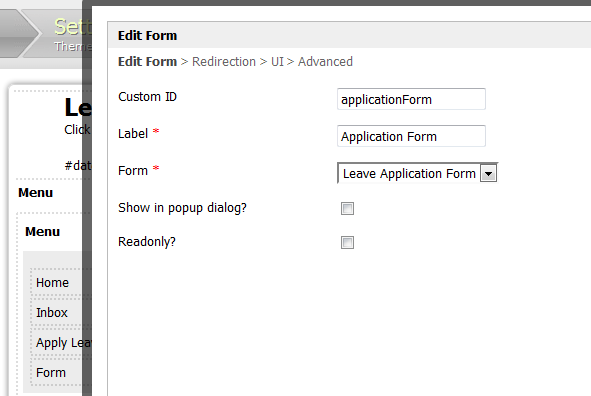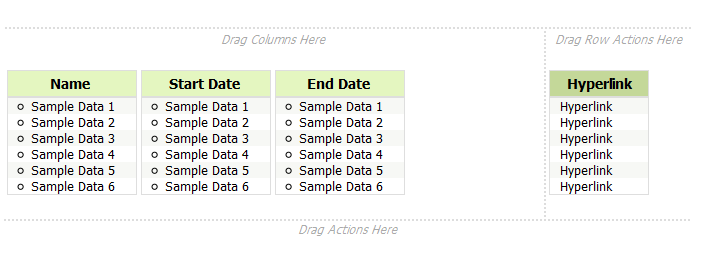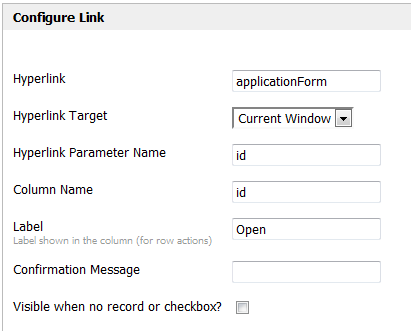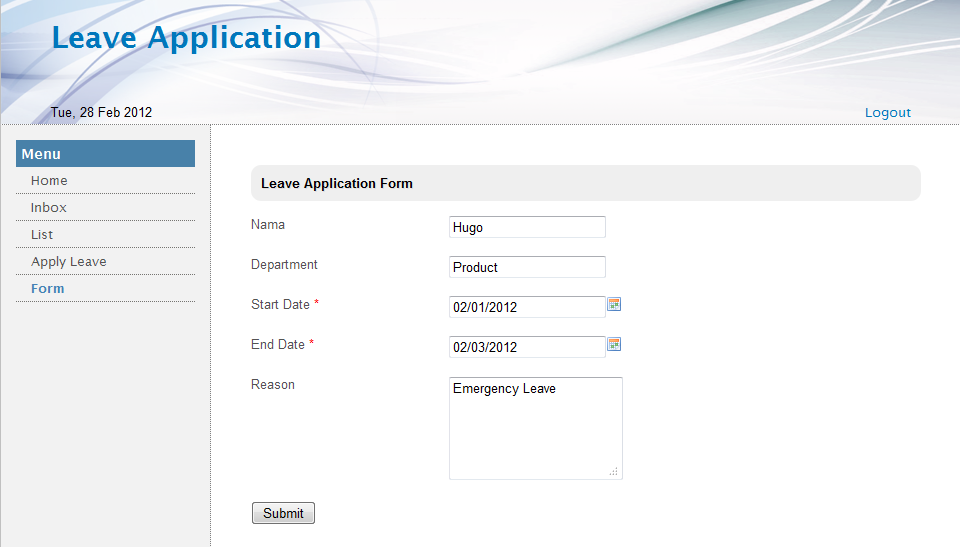To link a list record to a form:show data from a process instance (e.g. list record) in a form, you must first create a Form that you want to show the data in.
You must also create a Datalist that will be shown on your Userview and add the Datalistelement to the Userview.
Once you have created the form, you must add the form element into the Userview. Be sure to set the 'Custom ID' property which will be ?part of the hyperlink used to view the data within the form.
Figure 1: Create New Form Element in Userview
Once you have finished creating the form element, you'll want to create a hyperlink in the Datalist that will be shown in the Userview.
In Datalist Builder, add a Hyperlink action in your design.
Figure 12: Add Hyperlink Action
In the 'Configure Hyperlink' action, the 'Hyperlink' property should point to the path of the form, indicated by the 'Custom ID' property you set above when adding the form element to the Userview. Be sure to specify the 'Hyperlink Parameter Name' and 'Column Name' properties as 'id'.
Figure 23: Configure Hyperlink Action
...
| Wiki Markup |
|---|
which uses the format \[*hyperlink*\]?\[*hyperlinkParameterName*\]=\[*columnNameValue*\]. |
The hyperlink has been configured to point to the form bearing the ID "applicationForm". This property ("applicationForm") needs to be created in the Userview first before it can be operational.
Figure 3: Create New Form Element in Userview
Make sure that the form element Custom ID is the same as what has been set earlier.After you publish the app and click on the Datalist in the Userview, you should see a new column with a hyperlink to open the data in the form.
Figure 4: Sample of Listing
Clicking on the 'Open' hyperlink will open the process instance (list record) data in the form you created.
Figure 5: Opening the Form Via Link in the Listing