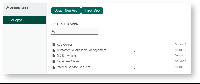...
- App with Id "leaveSystem" with App Version 2 (Process Version 10) exists in the environment.
- Importing an App with the same App Id will result in the creation of App with ID "leaveSystem" with App Version 3 (and Process Version 11).
To import an app, log in to the App Center as admin or a user with "admin role" (See Managing Users for more information).
- Click on the Import App button (see Figure 1).
 Image Added
Image Added
Figure 1: App Center buttons
- You can also import apps from the Design App dashboard (the URL is https://localhost:8080/jw/web/desktop/apps).
| Description | Click to enlarge screenshot |
|---|
To import an app, log in to the App Center as admin or a user with "admin role" (See Managing Users for more information). Click on the Import App button (see Figure 1).  Image Removed Image Removed |
Figure 1: App Center buttons
|
You can also import apps from the Design App dashboard (the URL is https://localhost:8080/jw/web/desktop/apps). | 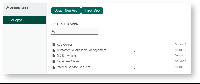
Figure 2: Import app via the Design App page
|
In the Import App popup window, select the app ".jwa" file from your hard disk folder and click on Upload button. Click on the Show Advanced Options hyperlink to manage the import options, as follows: - Override environment variables.
- Override plugin default properties.
- Do not import participant mapping for existing participants.
- Do not import tool mapping for existing tools.
- Do not import plugins.
- Do not import Form Data.
| Note |
|---|
Import plugins & import form data are new features in Joget DX. These import options are only applicable to apps that has been exported from Joget DX only.
If the target environment has an existing version of the app and: - If override environment variables are checked, environment variables such as counters (such as the running number created by use of ID Generator Field) will be overridden.
- If override environment variables are not checked, environment variables that are intended to be overwritten will not carry over.
|
| 
Figure 3: Advance options for app import
|
Publish the app after importing if you want to run the app. - At the top left, click on the Not Published or Version button.
- A window will popup the App Configuration Management. In the Manage App Version tab, click on the app version radio button and then click on Publish button.
You can also manage the following app import options: - New Version: Clone this app into the next version number.
- Publish: Publish for users to run the app.
- Unpublish: Unpublish to hide the app.
- View: Jump to this version to view the app elements.
- Delete: Permanently delete this app. App data and process data related to this app will not be deleted.
You cannot undo or reverse an app deletion. You can import your app which you have previously exported or restore from a database backup (caution, a restore may affect other apps and Joget data).
| 
Figure 4: Publish an app
|
| Click the Launch button to run the published app. The app will open in a new browser tab. | 
Figure 5: Run a published app
|
...