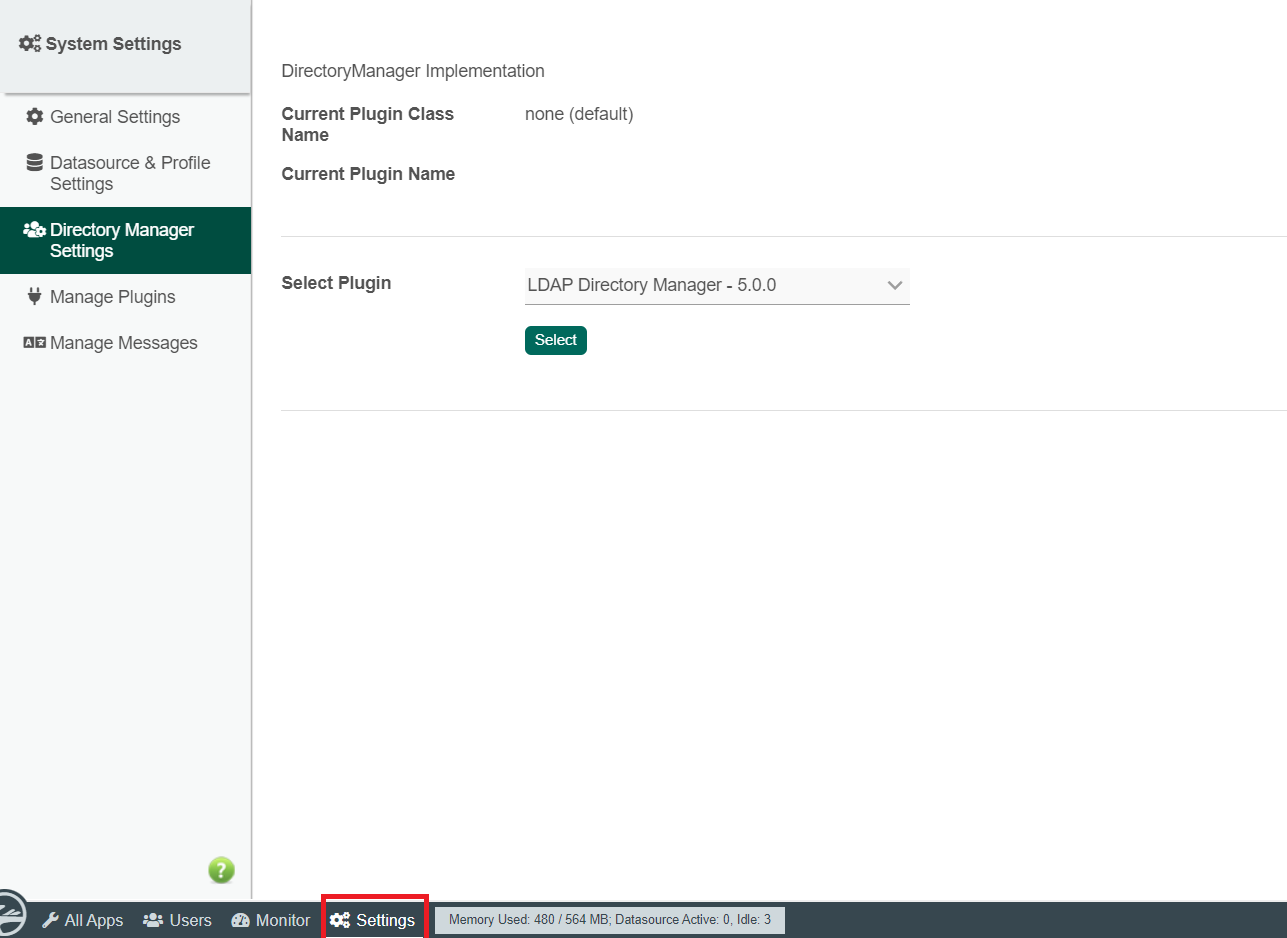...
3. Click on the .jar file to initiate the download (See Figure 2).
Figure 2
4. Go to your Joget Workflow localhost or server and log in as admin.
...
2. Log in as admin, click on Settings in the admin bar, and navigate to Directory Manager Settings. (See Figure 3)
Figure 3
3. Choose the Security Enhanced Directory Manager in the Select Plugin field and select OTP Email MFA Authenticator for the Multi-Factor Authenticator property and click "Submit". (See Figure 4)
...
1. Users can activate OTP Email MFA Authenticator in their respective user profiles by clicking the "Activate" button. (See Figure 5)
Figure 5
2. Before activating OTP Email MFA Authenticator, users should make sure that a valid and working email has been registered in their profile under the User Details section as the email containing the OTP will be sent to this registered email.
3. A popup dialog will appear showing a Password field to submit the email OTP sent to the user. If the code is valid, OTP Email MFA will be activated (See Figure 6).
\
Figure 6
4. The users should always remember to save their user profile after activating MFA.
...
1. As a user, you can disable OTP Email MFA Authenticator by clicking on the Deactivate button in your user profile. (See Figure 7)
Figure 7
2. Administrators can also disable MFA for a specific user by selecting the Setup Users under Users in the admin bar and clicking on the Deactivate MFA button. (See Figure 8)
Figure 8
One-time Password Email MFA Authenticator Properties
...