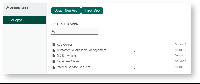...
- App with Id "leaveSystem" with App Version 2 (Process Version 10) exists in the environment.
- Importing an App with the same App Id will result in the creation of App with ID "leaveSystem" with App Version 3 (and Process Version 11).
| Description | Click to enlarge screenshot |
|---|---|
To import an app, log in to the App Center as admin or a user with "admin role" (See Managing Users for more information). Click on the Import App button (see Figure 1). |
|
You can also import apps from the Design App dashboard (the URL is https://localhost:8080/jw/web/desktop/apps). |
|
In the Import App popup window, select the app ".jwa" file from your hard disk folder and click on Upload button. Click on the Show Advanced Options hyperlink to manage the import options, as follows:
Note: Import plugins & import form data are new features in Joget DX. These import options are only applicable to apps that has been exported from Joget DX only. |
|
Publish the app after importing if you want to run the app.
You can also manage the following app import options:
|
|
| Click the Launch button to run the published app. The app will open in a new browser tab. |
|
App Configuration Management
...
- To export an app, the first login to any Userview in the current app as an administrator.
- In the Admin Bar on the right, click on All Apps, choose the App intended, and select Properties & Export on the left.
- Click on the Export button along the top.
- A file .jwa extension will be generated. This is a zip file you can open in any zip or compression utility. You can now take this .jwa file and import into another Joget platform.
...
Caution: If the app's transaction records are huge, export and import of the app could take a long time and may cause a performance issue for other Joget users. If you have a lot of data records, it is better to use a database utility to perform a database SQLdump.
Figure 7: Exporting An App
Related Documentation
...