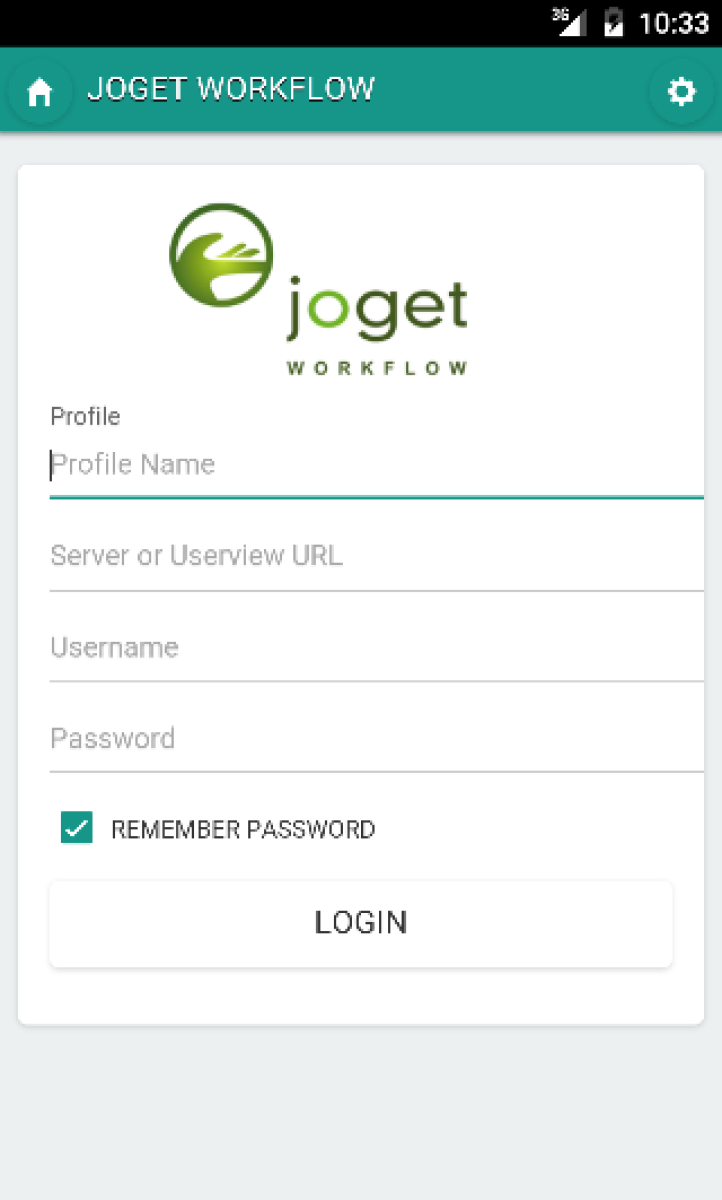...
| Table of Contents |
|---|
Introduction
The Joget Workflow Mobile App allows for simpler access to Joget Workflow servers while providing mobile features such as push notifications. By creating multiple profiles, you will be able to access multiple Joget Workflow web apps from different locations.
...
Installation
The Joget Workflow Mobile App is available in the Google Play Store ({+}https://play.google.com/store/apps/details?id=org.joget.mobile+) and Apple App Store (coming soon)
...
...
Using the App
1. When the app is launched for the first time, you will see a profile creation form after the splash screen. Key in the details of your Joget Workflow server:
Profile Name | Any descriptive name for easy recognition e.g. Demo, Production, etc. |
Server or Userview URL | URL to the Joget Workflow installation e.g. mydomain.com, {+} https://mydomain.com/jw+, etc. |
Username | Joget Workflow login username |
Password | Joget Workflow login password |
Remember Password | If this option is unchecked, you will be prompted for the password every time. |
2. Once a profile is configured, click on Login to connect to the Joget Workflow server. You will be brought to the App Center ({+}http://dev.joget.org/community/display/KBv5/Mobile+) showing showing your mobile-enabled apps.
3. Clicking on the Home icon in the top left corner will bring you back to the main profiles page.
4. Here, you can select any of your profiles from the drop-down list, and click on Login to connect to that profile.
5. You can also add more profiles by clicking on the button(+) button, or remove the current profile by clicking on the
button.
...
( - ) button.
Push Notifications
The Joget Workflow Mobile App supports push notifications for both Android and iOS devices.
To enable push notifications, you will need to install the Mobile Push Notification Plugin in your Joget Workflow server. The Mobile Push Plugin contains a Mobile Push Notification plugin that The plugin sends a push notification whenever a user receives a new pending task assignment. It is quite similar to the {+}http://dev.joget.org/community/display/KBv5/User+Notification+ the User Notification email plugin, except that it sends mobile push messages instead of emails.
1. Download the Mobile Push Notification Plugin from the Joget Marketplace (coming soon).
2. Install the Mobile Push Notification Plugin into your Joget Workflow installationhttp://dev.joget.org/community/display/KBv5/Manage+Plugins.
3. In the Design App page of the Joget Workflow app that you would like to send push notifications, click on the Set Plugin Default Properties button, and select the Mobile Push Notification Audit Trail plugin.
4. In the Plugin Configuration page, you just need to key in the Base URL to match your server domain or IP e.g. {+}http://mydomain.com/jw+ or {+}https://mydomain.com/jw+, and leave the rest of the default property values. Click on Submit to save.
5. At this point, the configuration is complete. If a mobile device running the Joget Workflow Mobile App has a configured profile to this Joget Workflow server, it will receive a push notification whenever a new task assignment is created for the user.
...