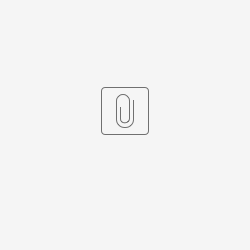Introduction
There may be instances where form fields are required to be formatted side by side, such as when developing a 'First Name & Last Name' or 'Currency Selector,' among others. This article will discuss how to format form fields side by side, using a 'Currency Selector' example.
Steps Example
Step 1
Drag a select box and text field into the form
Figure 1: Select Box and Text Field in the form
Step 2
Configure the select box accordingly by adding the desired currency label and value.
Figure 2: Select box configuration
Step 3 (You may skip this step if you intend to only have form fields side by side)
Paste the following jQuery script into a custom HTML script within the form. This script will set the initial value of the 'value' field to the selected option in the dropdown box upon page load and selection, thus allowing dynamic interaction.
Make sure to change the jQuery selector name to the respective IDs of the select box and text field; otherwise, the script won't work.
Figure 3: JQuery Script
<script>
$(document).ready(function() {
//Set initial value with selected option
$('input[name="value"]').val($('select[name="selector"]').val() + " ");
$('select[name="selector"]').on('change', function() {
// Get the selected value from selector
if ($(this).val() === "USD" || $(this).val() === "POUND") {
var selectedCurrency = " " + $(this).val();
// Get the current value of currency_field
var currentValue = $('input[name="value"]').val();
// Set the updated value to currency_field by concatenating the selected currency
$('input[name="value"]').val(currentValue + selectedCurrency);
}
else{
var selectedCurrency = $(this).val()+ " ";
// Set the updated value to currency_field
$('input[name="value"]').val(selectedCurrency);
}
});
});
</script>
Step 4
Next, apply CSS to both the select box and text field to position them side by side.
Select Box Styling
Figure 4: Select Box Element Styling
Figure 5: Select Box Field Label and Input Styling
Text Field Styling
Figure 6: Text Field Element Styling
Figure 7: Text Field Label and Input Styling
Styling Result:
Figure 8: Styling Result
Step 5
Check the result
Figure 9: Result