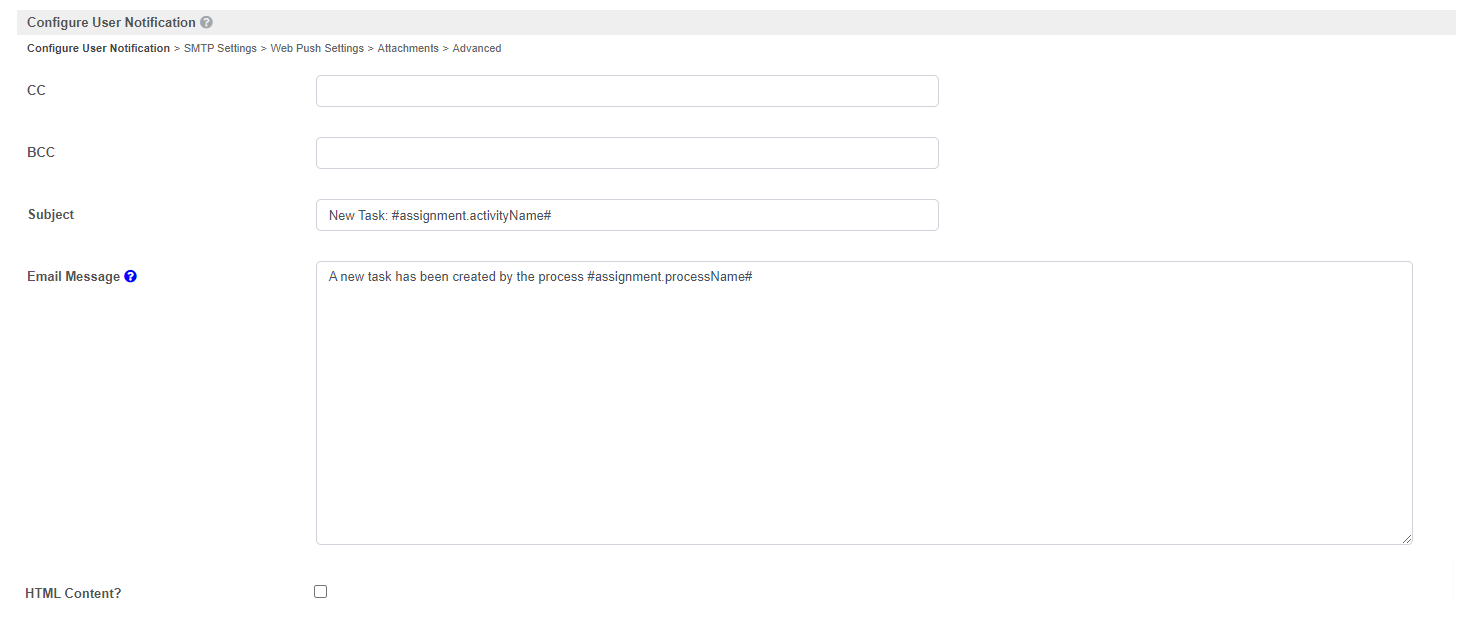Introduction
User Notification is a Plugin Default Property to automatically send assignees email notifications on every new activity task. Plugin Default Properties allows you to pre-select and set properties for plugins that you intend to use in your application.
User Notification is implemented at the application level and allows for greater customization of the notification content. A one-time setup process, this plugin will be called every time a new activity task is created. If you use the User Notification plugin, you do not need to create the tools for Emails in your process design.
User Notification Properties
Configure User Notification
Figure 1: User Notification Properties
| Name | Description |
|---|---|
| CC | Fully qualified address is expected. Multiple values can be accepted by separating them with semicolons. CC: lets you send a copy of a message to someone who's interested, but is not the primary recipient. |
| BCC | Fully qualified address is expected. Multiple values can be accepted by separating them with semicolons. BCC: lets you send a copy of a message to someone who's interested, but is should not view the list of other recipients. |
| Subject | Generic email subject to be used across all newly created assignment. |
| Email Message | Generic email message to be used across all newly created assignment. You can use the special hash variable #assignment.link# to anchor the task hyperlink at a specified line in your email message. By default, the task hyperlink will appear at the bottom of the email message. |
| HTML Content? | Click checkbox to enable HTML content in email message, especially if you provide the "Link Name" as a hyperlink. |
Notification Link
Figure 2: User Notification Properties - Notification Link
| Name | Description |
|---|---|
| URL | URL Sample Include a link that points to a Userview Inbox. http://localhost:8080/jw/web/userview/leave_request_app/leave_userview//inboxIn addition, you will need to include the extra parameter below in order for the assignment to show up. http://localhost:8080/jw/web/userview/leave_request_app/leave_userview//inbox?_mode=assignment |
Link Name | Link label to open the assignment. Click the "HTML Content" checkbox to enable HTML content in email message if you provide the "Link Name" as a hyperlink. |
| Parameter Name | Activity Instance ID will be passed to this parameter. Sample If you are pointing to an Inbox element in URL attribute above, then you should set this to:- activityId |
| Parameter Passover Method |
Sample If you are pointing to an Inbox element in URL attribute above, then you should set this to:- As URL Request Parameter |
SMTP Settings
Figure 3: User Notification Properties - SMTP Settings
| Name | Description |
|---|---|
| Base URL | Specify the server context path. |
| From | Sender email address to send email to the assignee and/or CC. |
| SMTP Host | Email Server SMTP Host Example |
| SMTP Port | Email Server SMTP Port Typically, port 465 for SSL security option and 587 for TLS |
| Security |
|
| SMTP Username | Email Server Account Username On Google email account, use your full email address. |
| SMTP Password | Email Server Account Password Password submitted will be encrypted for security reasons. |
Digital Signature
This is a new feature in Joget DX 8.
Figure 4: User Notification Properties - Digital Signature Settings
| Name | Description |
|---|---|
| Key Store File Path (P12) | File path of the .pfx (or .p12) file under the "wflow" folder in your Joget DX installation folder. |
| Key Store Passphrase | The .jks file's Passphrase. |
| Issuer Alias | The digital certificate's or signature's Issuer name (alias). |
Error Handling
This is a new feature in Joget DX 8.
Figure 5: User Notification Properties - Error Handling Settings
| Name | Description |
|---|---|
| Number of Retry When Fail to Send Out Email | Number of Retries to be made when the email is failed to be sent. |
| Retry Interval (Seconds) | Interval of time between each retry. |
Web Push Settings
| Name | Description |
|---|---|
Disable Web Push Notifications | Click the checkbox to disable mobile web notification. |
Attachments
If the form you used for the workflow process contains an image or file attachment, you can configure these properties to include the attachments in the email.
| Name | Description |
|---|---|
Form | Select the Form containing the file or image attachment. |
| Form Upload Fields | Select the field ids containing the file or image attachments. You can add more than one attachment field. |
| Files | Configure here if you want to attach specific files file the Joget server, via "system path" or "URL". |
ICS Attachment
| Name | Description |
|---|---|
| Attach ICS File | Check this option to prepare an event and attach as an ICS file in the email. When this attribute is checked, one will need to populate the details for the calendar ICS file in the fields below.
Important: The organizer or sender email must not be the same as your destination/recipient email. If sender and recipient emails are the same, you will not see the "Add to calendar" box in your email. |
| Event Name | Event Name |
| Start Date Time | Event Start Date and Time. |
| End Date Time | Event End Date and Time. |
| Date Format | Date Format (e.g yyyy-MM-dd HH:mm). Mandatory field. |
| Timezone | Timezone of the event |
| All Day? | When checked, the event will be listed as an all-day event. |
| Event Description | Text Description of the event. |
| Location | Location of the event. |
| Organizer Email | Event organizer's email |
| Attendees | List of event attendees.
|
Advanced
Figure 4: User Notification Properties - Advanced
| Name | Description |
|---|---|
| Activity Exclusion | Include an activity that you do not wish to notify its assignee. |