IntroductionUsually, we design a process to solve the main business problem, like in the example shown below. We exclude explicit tools for sending out email notifications to avoid complicating the process flow design. The User Notification plugin is used to address this issue. |
บทนำ
ใช้ User Notification ผู้ใช้เพื่อแก้ไขปัญหานี้ |

Figure 1: Typical Process Design Flow
รูปที่ 1: โฟลว์การออกแบบกระบวนการทั่วไป |
การตั้งค่าปลั๊กอินการแจ้งเตือนผู้ใช้ |
Go to App Composer in your app.
ไปที่ Properties and Export ในแอปของคุณ |
Go to Set Plugin Default Properties.
ไปที่ Set Plugin Default Properties |
Select User Notification.
เลือกการแจ้งเตือนผู้ใช้ |
In the SMTP Settings tab, configure the email server as required. Sometimes, using gmail might cause problems such as not being able to send email. In that case, if one still insists in using gmail, they may opt to set up an app generated password instead of using the gmail password, or swap to using hotmail instead. The Host for hotmail is smtp-mail.outlook.com , the Port is 587 , the Security is TLS .
ในแท็บกำหนดค่าการแจ้งเตือนผู้ใช้ให้กำหนดค่าเซิร์ฟเวอร์อีเมลตามต้องการ |
In the Configure User Notification tab, customize your email template as needed. It should be a generic email template as it will be used for all activities under your app.
ในแท็บอีเมลกำหนดแม่แบบอีเมลของคุณตามต้องการ ควรเป็นเทมเพลตอีเมลทั่วไปที่จะใช้สำหรับกิจกรรมทั้งหมดที่อยู่ในแอพของคุณ |

Under the Notification Link section, define the assignment link that will be shown at the end of the email message.
ในแท็บลิงก์การแจ้งเตือนให้กำหนดลิงค์การมอบหมายที่จะปรากฏที่ส่วนท้ายของข้อความอีเมล |
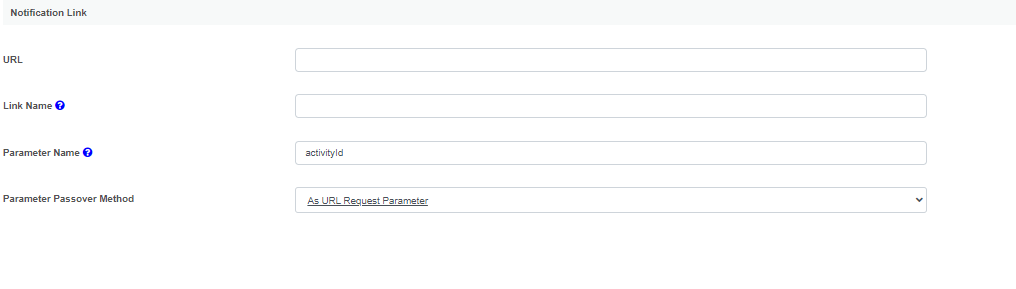
Link to UI Inbox
If you want to link it to your UI Inbox, get the absolute URL to the inbox and key it in the URL field. Type "activityId" in the Parameter Name field and choose "As URL Request Parameter" in the Parameter Passover Method select box.
เชื่อมโยงไปยังกล่องจดหมายเข้าของ UI |
In the last tab, you may select activities that you would like to exclude from Task Notification.
ในแท็บสุดท้ายคุณสามารถเลือกกิจกรรมที่คุณต้องการแยกออกจากการแจ้งเตือนงาน |
Note: The User Notification plugin is designed for all activities in an app and not just for a selected few, but only one User Notification plugin can be configured per app. Nevertheless, it is possible for you to manually handle the notification for a specific activity by placing a tool after that activity in your process design, and then excluding it in the Activity Exclusion list in the User Notification plugin.
หมายเหตุ: ปลั๊กอินการแจ้งเตือนผู้ใช้ถูกออกแบบมาสำหรับกิจกรรมทั้งหมดในแอพและไม่เพียง แต่สำหรับปลั๊กอินบางประเภทเท่านั้น แต่สามารถกำหนดค่าปลั๊กอินการแจ้งเตือนผู้ใช้ได้เพียงหนึ่งแอปเท่านั้นต่อแอป อย่างไรก็ตามคุณสามารถจัดการการแจ้งเตือนสำหรับกิจกรรมเฉพาะด้วยตนเองโดยวางเครื่องมือหลังจากกิจกรรมนั้นในการออกแบบกระบวนการของคุณแล้วแยกออกจากรายการการยกเว้นกิจกรรมในปลั๊กอินการแจ้งเตือนผู้ใช้ |
เอกสารที่เกี่ยวข้อง |