|
Image Upload is designed to cater to images. Uploaded images will be displayed according to dimensions set.
The Image Upload is only available on Professional and Enterprise Edition.
File uploaded through the Image Upload is stored under "[Joget Installation Directory]/wflow/app_formuploads".
There are 2 ways you can change the wflow folder path: |
The easiest way to see how the Image Upload works are to use the existing built-in App Expenses Claims. Here are the steps:
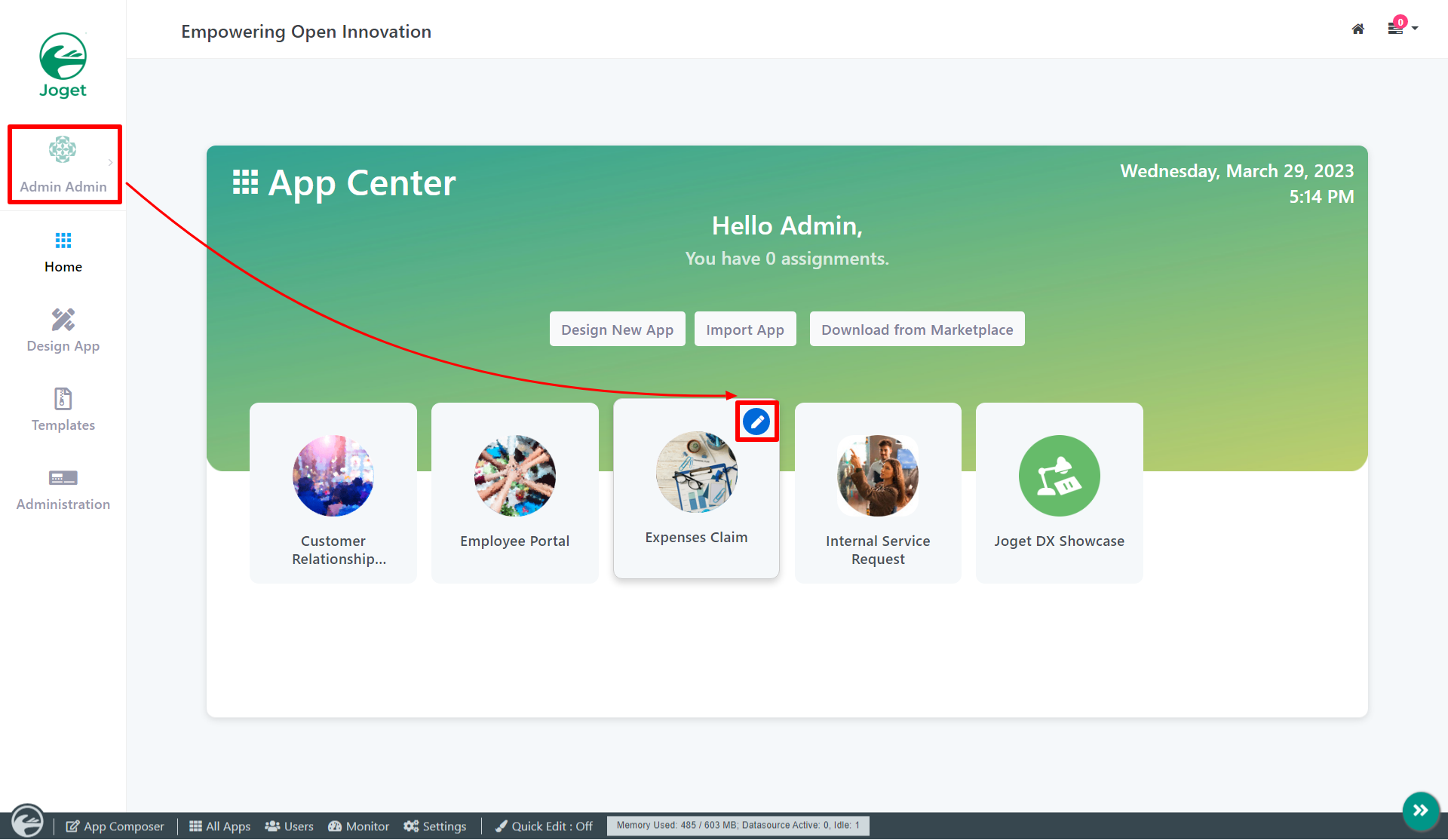

Figure 2

| Name | Description |
|---|---|
| Label | Element Label to be displayed to the end-user. |
| ID | Element ID (By declaring as "photo", a corresponding database table column "c_photo" will be created) Please see Form Element for more information about defining the ID and list of reserved IDs. |

| Name | Description | ||
|---|---|---|---|
| Enable Multiple Files Upload | When checked, multiple files can be uploaded. | ||
| Readonly | Determines if the element is editable. | ||
| Drop Zone Padding | Determine the extra size of padding for the larger drop zone.
|

| Name | Description |
|---|---|
| Width (px) | Width in integer |
| Height (px) | Height in integer |
| Create Thumbnail? | Determines if the element will create a thumbnail and show it below the upload file element after an image is uploaded. |

| Name | Description | |
|---|---|---|
| Validator | Attach a Validator plugin to validate the input value.
Available Options:
| |
| Maximum File Size (kb) | Maximum File Size (KB) in Integer. | |
| Error Message (File size limit exceeded) | Error Message when file size exceeded. | |
| Image File Type | Accepted file extension(s). (Semicolon separated values)
| |
| Error Message (File type mismatch) | Error Message when file type mismatched. | |
Delete Actual File During Overwrite or Remove? | The actual file will be deleted when a file is removed or being overwritten.
|

| Name | Description | |
|---|---|---|
| Maximum Width (px) | If set, images will be resized to these dimensions before being uploaded.
| |
| Maximum Height (px) | If set, images will be resized to these dimensions before being uploaded.
| |
| Quality (Max 1.0) | set the quality of the resized image. | |
| Method | sets how the images should be scaled down in case both Maximum Width (px) and Maximum Height (px) are provided. There are only two methods:
|

| Name | Description |
|---|---|
| Permission | Manage on who is able to access the file uploaded. Read more at Permission Control.
|