The Multi Paged Form enables one to incorporate multiple forms in one single form, in a simple and elegant way. This form element is only available on Professional and Enterprise Edition. |
The easiest way to see how the Multi Paged Form works are to use the existing built-in App Expenses Claims. Here are the steps:
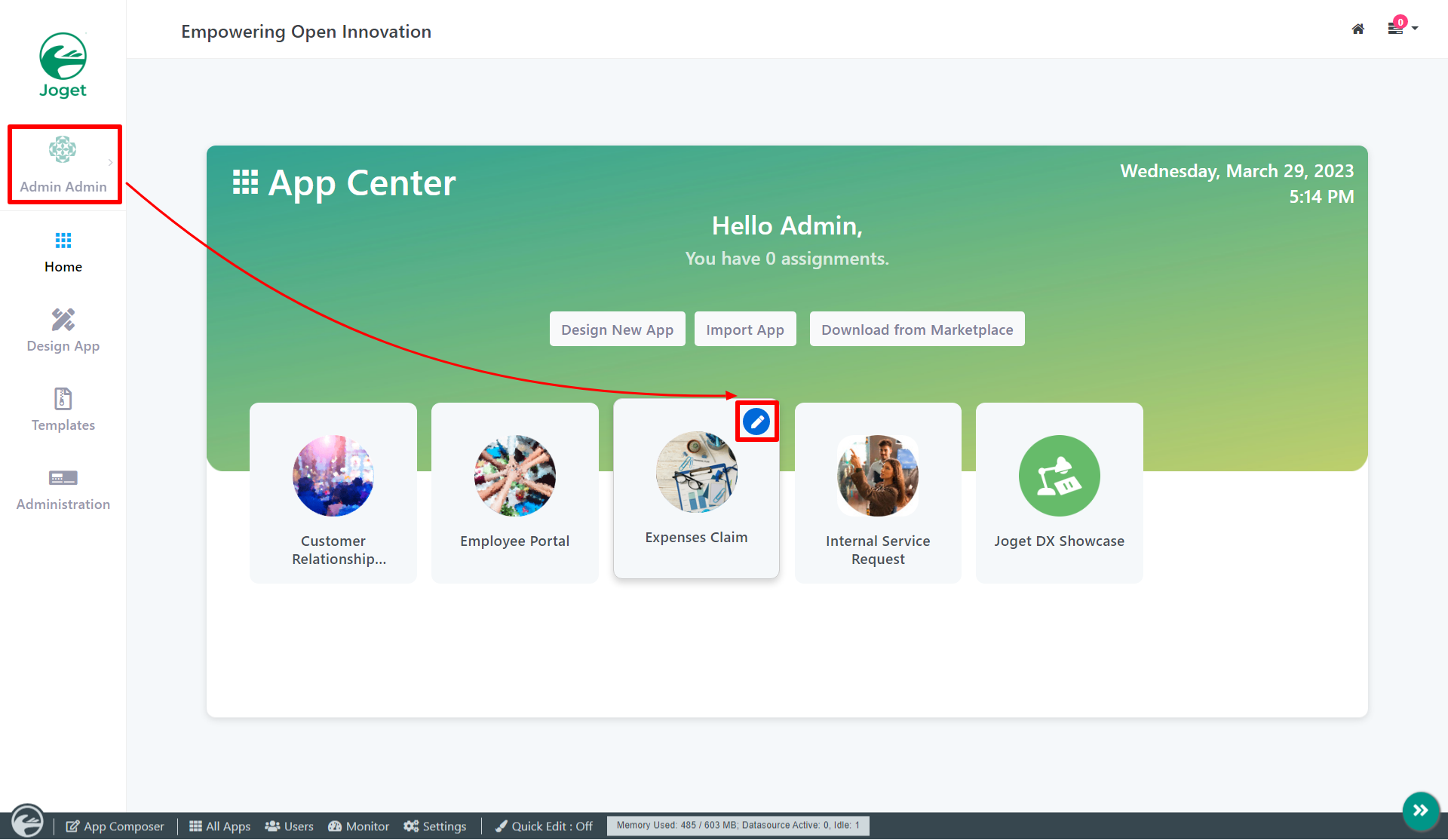





| Name | Description |
|---|---|
| ID | Element ID (By declaring as "page1", a corresponding database table column "c_page1" will be created). Please see Form Element for more information about defining the ID and list of reserved IDs. |
| Number of Pages | Number of pages to be presented in Integer. |
| AJAX Rendering? | Renders page only when clicked. This option improves loading times if the end-user does not use all the forms and the number of pages is large. |

| Name | Description |
|---|---|
| Label | Page name displayed in the form of breadcrumb or tab, depending on its setting in the UI. |
| Form | Target Form. |
| Readonly? | Determines if the page is editable. |
| DIsplay field as Label when readonly? | Displays the value of the element as plain text when an element is set to "Readonly". |

| Name | Description | |
|---|---|---|
| Parent Form Field to keep Child Form ID | The ID of the field in the parent form to store the page's primary key. Page data will be loaded based on the record ID retrieved from this field.
| |
| Child Form Field to keep Parent Form ID | The ID of the field in the page form to store the parent form's primary key. | |
| Validate when change page | Performs validation upon changing pages if checked. |

| Name | Description | |
|---|---|---|
| Partially store form when page changed? | Partially store form when the user navigates between pages. | |
Store main form data when partial storing is enabled? | Store main form data when partial storing is enabled.
|

| Name | Description |
|---|---|
| Display Mode | Determines if the multi-paged form will be displayed in wizard or tabs. |
| Previous Button Label | Previous Button Label. |
| Next Button Label | Next Button Label. |
| Only enable submit button on last page? | If checked, all of the pages' forms must be completed before form submission or task completion. |
| CSS | Custom CSS implementation. |
Here is some rule of thumb for multi-page forms:
Recommended Multi-Page Properties settings if child forms have the same table name:
Check out the free Simple Employee Management app that uses multi-page forms from Joget Marketplace .