The Popup Select Box is an enhancement of the ordinary SelectBox. Instead of selecting from a generic drop-down list, the Popup Select Box allows you to select from a Datalist instead. The Popup Select Box is only available on Professional and Enterprise Edition. |
If you have thousands of selections to choose from, Popup Select Box is an ideal form element to use as you will be choosing from listing with pagination and search filter, improving loading speed and user experience. |
The easiest way to see how the Popup Select Box works are to use the existing built-in App Expenses Claims. Here are the steps:
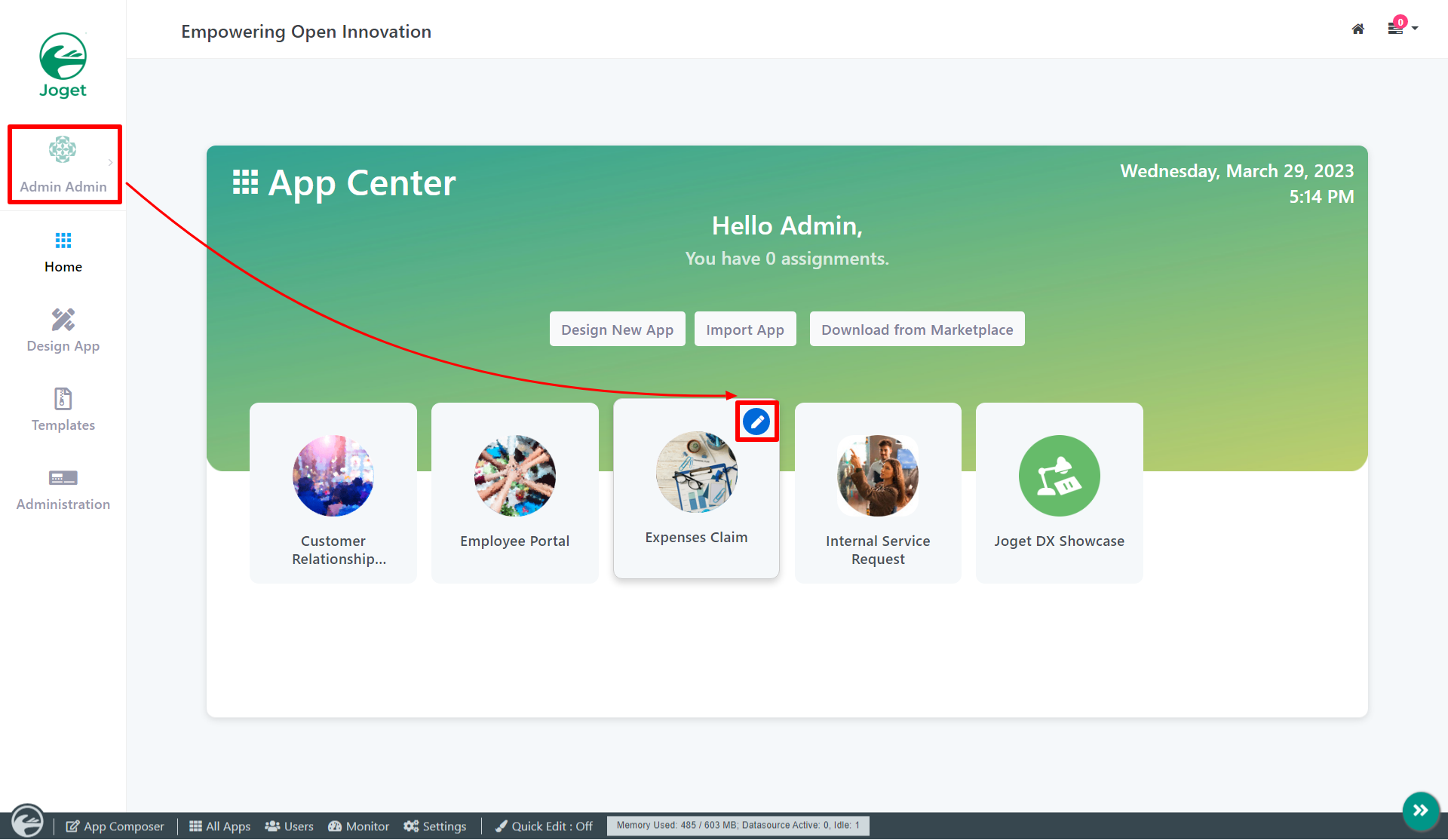





| Name | Description |
|---|---|
| Label | Element Label to be displayed to the end-user. |
| ID | Element ID (By declaring as "appeal_claim", a corresponding database table column "c_appeal_claim" will be created) Please see Form Element for more information about defining the ID and list of reserved IDs. |
| Data List | Data List to display for selection. |
| Display Field | Field ID from the target Data List for eventually selected option label. |

| Name | Description | ||||||||
|---|---|---|---|---|---|---|---|---|---|
| Default Value | Default Value when there's no existing value found/selected. A hash variable is accepted here. For example, you may key the following
to pre-populate the field with currently logged in user's name. You may define multiple default options by separating them using semicolons.
| ||||||||
| ID Field | Target Data List's column ID value to be saved as the option value. Default: id | ||||||||
| Multiple Selection | Toggle Multiple Selection. | ||||||||
| URL Request Parameters for Datalist | Refine the target Data List selections by defining the filter criteria here.
| ||||||||
| Validator | Attach a Validator plugin to validate the input value.
Available Options:
|

| Name | Description | |
|---|---|---|
| Readonly | Determines if the element is editable. | |
| Display field as Label when readonly? | Displays the value of the element as plain text when element is set to "Readonly". | |
| Select Button Label | Select Button Label | |
| Popup Dialog Height | Height in character
| |
| Popup Dialog Width | Width in character
|

| Name | Description | ||
|---|---|---|---|
| Workflow Variable | If the form is part of a workflow process, upon saving of the form (by clicking on "Save as Draft" or "Complete" button). The value in this input field will be saved into the corresponding workflow variable named here.
|
<button type="button" onclick="clearAll()">Clear All</button>
<script>
function clearAll(){
FormUtil.getField("field_id").parents(".form-cell").find(".selector_remove").each(function(i, obj) {
$('.selector_remove')[0].click();
});
}
</script> |