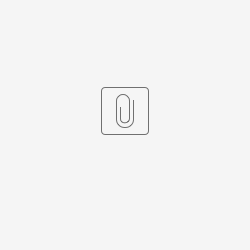Figure 1 : Adding a Text Field to the Form
First, add a Text Field element to the form and put "country" as field ID.Next, add a Custom HTML element to the form and copy the following script into the Custom HTML property.
<script>
var countries= [
{"label": 'Afghanistan', "code": 'AF'},
{"label": 'Åland Islands', "code": 'AX'},
{"label": 'Ecuador', "code": 'EC'},
{"label": 'Egypt', "code": 'EG'},
{"label": 'El Salvador', "code": 'SV'},
{"label": 'Equatorial Guinea', "code": 'GQ'},
{"label": 'Eritrea', "code": 'ER'},
{"label": 'Estonia', "code": 'EE'},
{"label": 'Ethiopia', "code": 'ET'},
{"label": 'Falkland Islands (Malvinas)', "code": 'FK'},
{"label": 'Faroe Islands', "code": 'FO'},
{"label": 'Fiji', "code": 'FJ'},
{"label": 'Finland', "code": 'FI'},
{"label": 'France', "code": 'FR'},
{"label": 'Saudi Arabia', "code": 'SA'},
];
$( "#country" ).autocomplete({
source: countries,
select: function (event, ui) {
$("#countries").val(ui.item.code);
}
});
</script>
Figure 2 : Adding a Custom HTML Script to the Form
1. By default, the js library file of jQuery and jQueryUI is included in the Joget form.
2. The "country" in "[name$=country]" in the code must be the same with that in your Field ID.
After adding the script, click on Preview in Form Builder. Type "kua"; the text field will appear like this:
Figure 3 : Preview and Check Autocomplete Field
Sample App