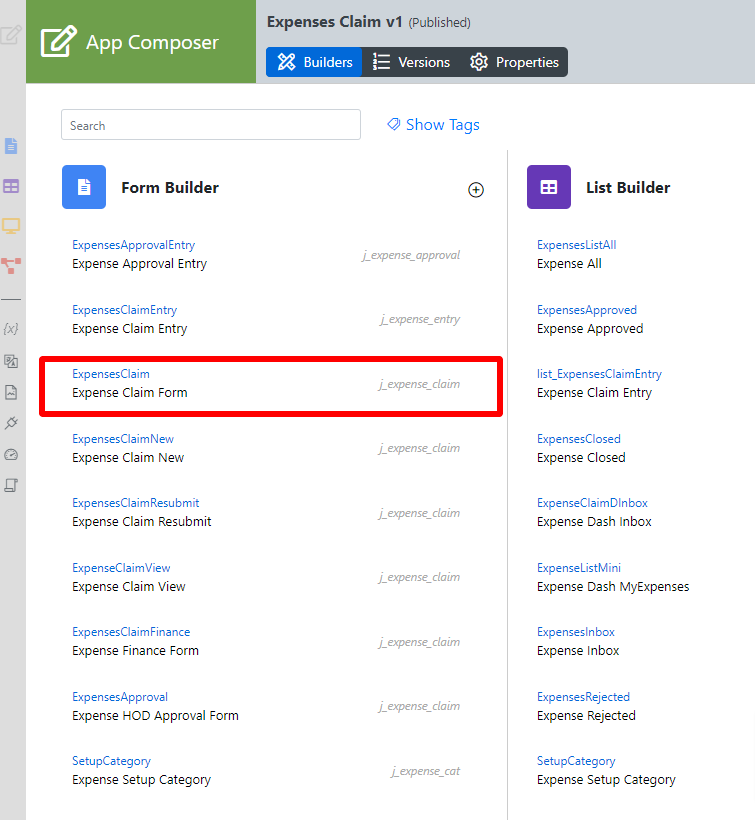...
- Start the Joget Server and open the App Center.
- Log in as admin and click on the pencil icon on the Expenses Claim to open the Design App. (see Figure 1)
Figure 1 - Under FORMS column, click on Expense Claim Form (see Figure 2)
Figure 2 - Drag and drop the Form Grid element onto the canvas.
- Click on the FormGrid element on the canvas to open up the Edit Form Grid properties.
- Fill up the Configure Form Grid properties as follows and click on OK (see Figure 3):
- ID: entries
- Form: Expense Claim Entry
Columns :
Field ID*
Label
Format Type
date Date Date category Category purpose Purpose amount Amount Decimal
Figure 3 - Click on Preview to open up the Preview tab, click on the plus sign on the Form Grid and it will open up a popup displaying the Form that it was referred to. (see Figure 4)
Figure 4 - Open up Expense Claim Entry and note the Field ID's are the same as written in the Edit Form Grid. This is how the Form Grid displays the data from said target form. (see Figure 5)
Figure 5
Form Grid Properties
...
Configure Form Grid
| Name | Description | ||||||||||||||||||||||||||||||||||||||||||||||||||||||
|---|---|---|---|---|---|---|---|---|---|---|---|---|---|---|---|---|---|---|---|---|---|---|---|---|---|---|---|---|---|---|---|---|---|---|---|---|---|---|---|---|---|---|---|---|---|---|---|---|---|---|---|---|---|---|---|
| Label | Element Label to be displayed to the end-user. | ||||||||||||||||||||||||||||||||||||||||||||||||||||||
| ID | Element ID (By declaring as "entries", a corresponding database table column "c_entries" will be created) Please see Form Element for more information about defining the ID and the list of reserved IDs. | ||||||||||||||||||||||||||||||||||||||||||||||||||||||
| Form | Target form to refer to. | ||||||||||||||||||||||||||||||||||||||||||||||||||||||
| Columns | The columns defined here must correspond to the Form chosen above.
|
...