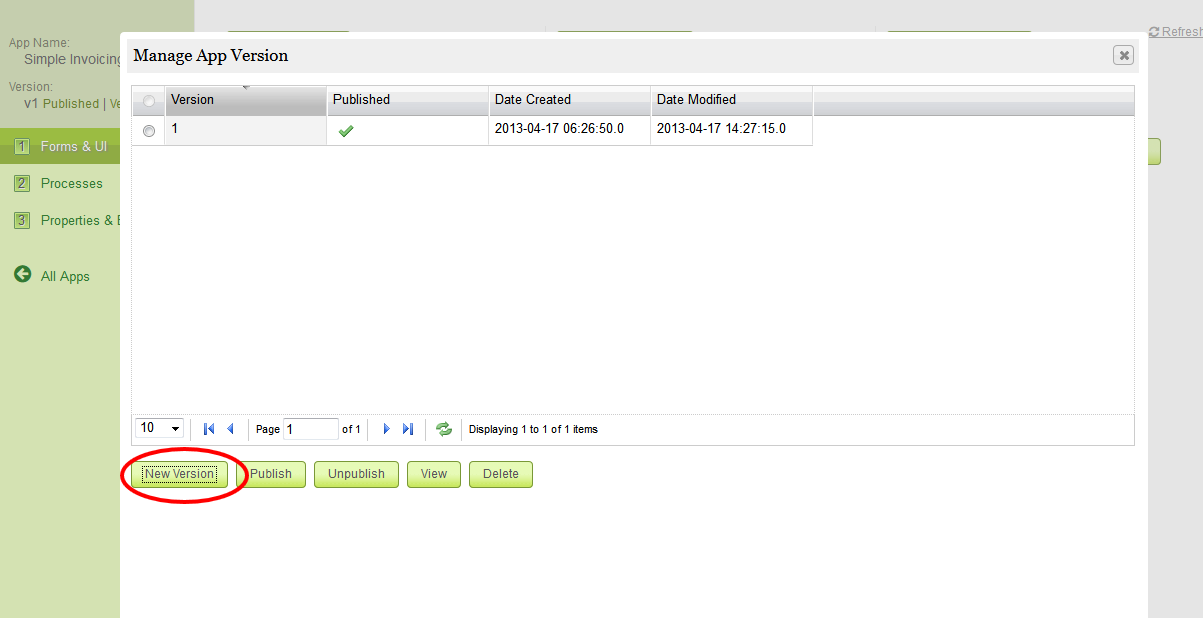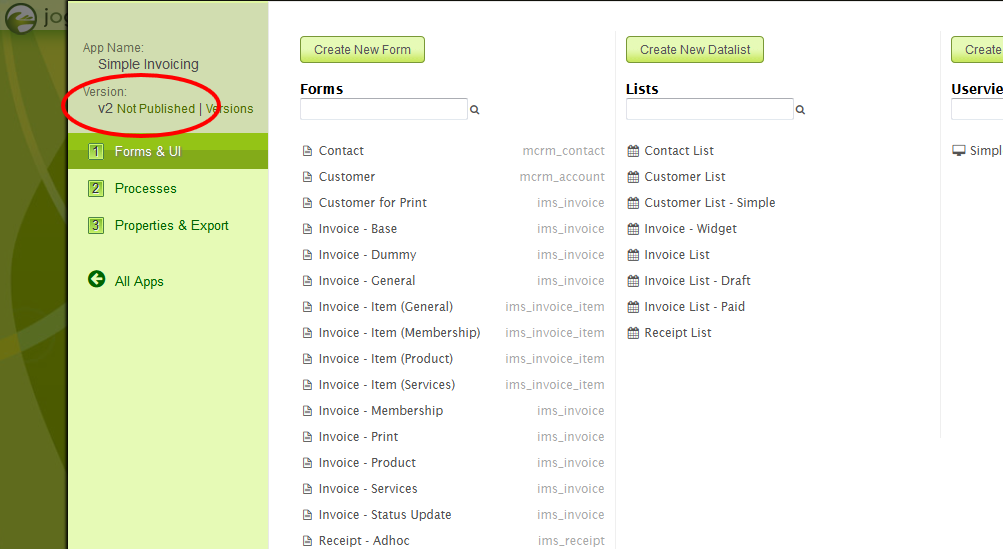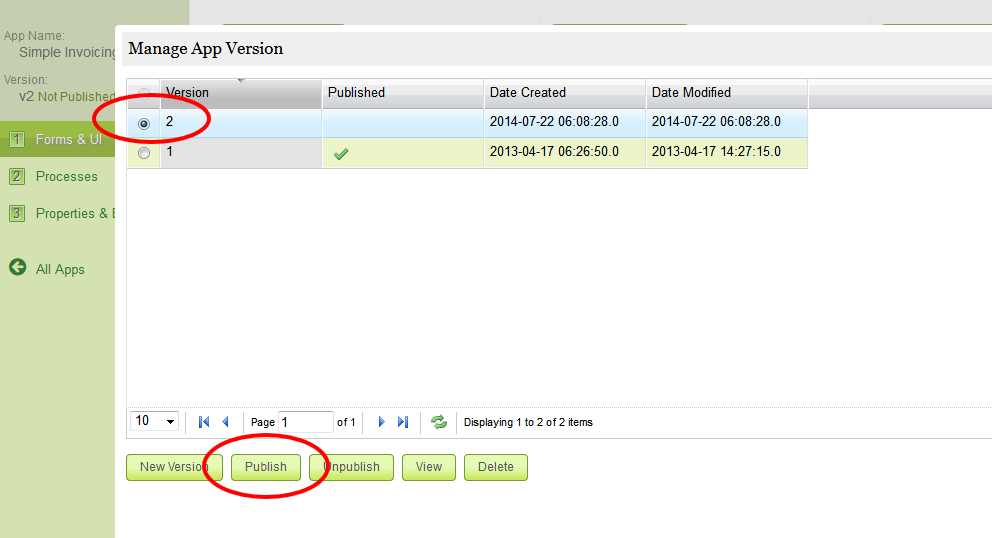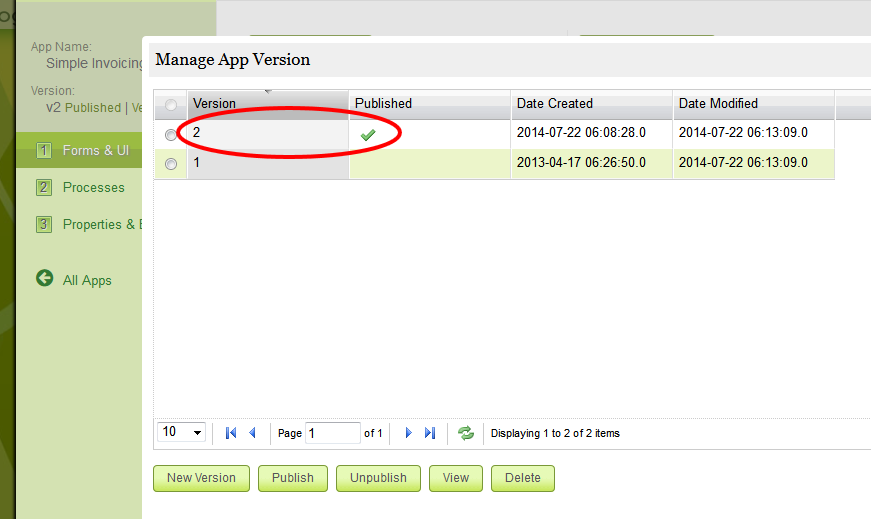...
2.Locate the "New Version" button to create a new version of the app.
3.After you click on the "New Version" button, a pop-up dialog will prompt you to confirm that you want to create a new version of the app.
...
You can see that a 2nd version of the Invoicing App has been created. From the screenshot, you can see that the app is still not published as indicated by the label "v2 Not Published". At this point, your users are still using the old version until you publish this new version. Now, click on the "Not Published" label to publish the new version.
5. After you click on the label, the "Manage App Version" pop-up window will reappear. Select "Version 2" and click on the "Publish" button to publish the new version.
6. When the new version is published, you will be redirect to the following screen.
...
7.Click on the "v2 Published" to access the "Manage App Version" screen. You will be able to roll-back to the older version if you like. Just select v1 and click on "Publish".
8. The following shows a screenshot of an app with many version of the app.
...
We would like to advice users to branch the app to a new version whenever they would like to make changes to their app that is already rolled out to production. This would also ensure that existing process instances will continue to run without being affected by your uncommitted/incomplete development work.