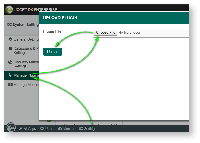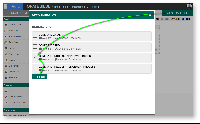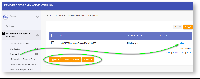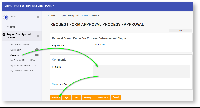...
| Steps | Screens (Click to view) |
|---|---|
| Figure 1 Figure 2 Figure 3 Figure 4 Figure 5 |
Process List Userview Menu Properties
Configure Process List
Name | Description | |||||||
|---|---|---|---|---|---|---|---|---|
| Custom ID | Item link slug. Optional field.
| |||||||
| Label * | Menu label. Mandatory field. | |||||||
| Process * | Map to process. Mandatory field. | |||||||
| List * | Datalist to load. Mandatory field. | |||||||
| Type * | Each process list menu is like a CRUD menu, but with enhanced features. You can tag the process list menu for various tasks and the plugin will automatically present the action buttons. There are five types of process list:
| |||||||
UI (Form)
Name | Description |
|---|---|
| Form | Change this property to open another form |
| Created by field id * | Default to 'createdBy' to store the username |
| Set all sections as readonly? | Check as readonly if you do not want users to change the completed record. |
| Display readonly as label? | Check to show readonly fields as labels. |
Comments
Name | Description |
|---|---|
Enable comments? | Check this and the plugin will display a new field for user to input comments. |
Show activity name? | Check to display the activity name in the comment trail. |
Number of latest comments show by default * | Defaults to 5 lines of comment trail per pagination. |
Disabled adding new comment? | Check if you want to disable new comments. |
Process Status
Name | Description |
|---|---|
Enable process status? | Check this to display the process status as a percentage. Clicking this icon will open up a workflow chart. |
Show Process Name? | Check this to display the process name. |
Show Future Process Activities? | Check this to display the future process activities. |
Show Skipped Activities? | Check this to show skipped activities. |
Username Display Format | Select the choice of username display in the process chart. The options are:
|
Data
Name | Description |
|---|---|
UI
Name | Description |
|---|---|
UI List
| Name | Description | |||||||
|---|---|---|---|---|---|---|---|---|
Show Number of Rows In Menu | Show Number of Rows In Menu.
| |||||||
| Button Position |
| |||||||
| Selection Type |
| |||||||
| Selector Position |
| |||||||
View form link label | Optional. Link to edit the form will default to 'View' but you can change the link name here. | |||||||
Custom Header | Custom Header in HTML to show above the listing. | |||||||
| Custom Footer | Custom Footer in HTML to show below the listing. |
Advance
Name | Description |
|---|---|
| Userview Key Name | Define a column name to pre-filter the datalist against using the userview key value. |
Performance & Offline
Name | Description |
|---|---|
| Cache Settings | |
| Scope | |
| Duration (s) |
PWA Offline Settings
Name | Description |
|---|---|
| PWA Offline support is dependent on the theme used. | |
| Enable cache for offline support | |
| Cache all datalist links in first page | |
| Cache list actions (Non post action) |
Download Demo App
| View file | ||||
|---|---|---|---|---|
|
...