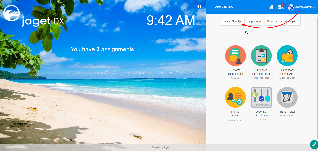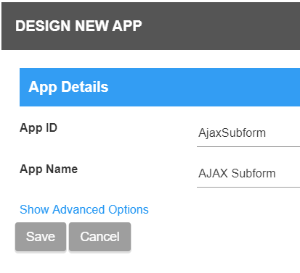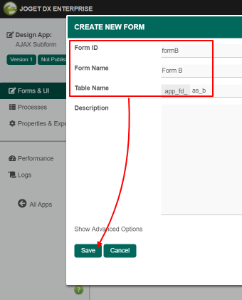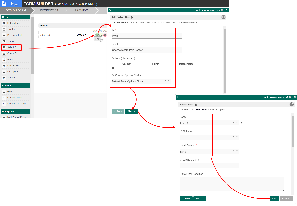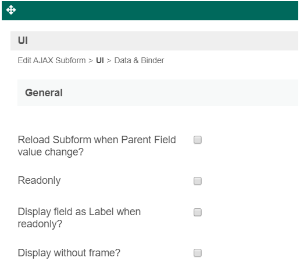...
| Steps | Screens (Click to view) |
|---|---|
|
Figure 1
Figure 2 Figure 3
Figure 4
Figure 5
Figure 6
Figure 7
Figure 8 |
...
| Name | Description | Screens (Click to view) | ||
|---|---|---|---|---|
Reload SubForm when Parent Field value change? | Dynamically reload the subform when parent field value changes.
| |||
| Readonly | Determines if the element is editable. | |||
Display field as Label when read-only? | Displays the value of the element as plain text when an element is set to "Readonly". | |||
Display without frame? | Decorator option. Removes default styling applied to SubForm when checked. | |||
Collapsible? | Make the AJAX Subform collapsible. |
...