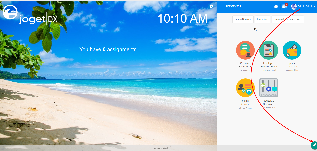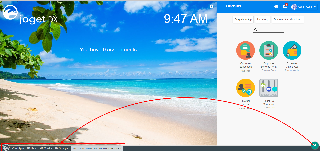| Chinese | ||||||
|---|---|---|---|---|---|---|
|
Table of Contents
Introduction
| English |
|---|
The Admin Bar is first introduced in Joget Workflow v4 that provides administrators a consistent (and convenient) way of managing apps and users. In Joget DX, we take it further and improved it making it even more intuitive than ever supporting touch-enabled devices. |
| Chinese |
|---|
管理员面板 在 Joget Workflow v4 中首次引入,它为Joget管理员提供了一个管理应用和用户的入口. 在 Joget DX, 我们进一步提升并简化,甚至支持触屏设备. |
| Thai |
|---|
Admin Bar เปิดตัวครั้งแรกใน Joget Workflow v4 ที่มอบวิธีการจัดการแอปและผู้ใช้ที่สอดคล้องกัน ใน Joget DX เราปรับปรุงให้ดียิ่งขึ้นซึ่งทำให้ใช้งานง่ายกว่าที่เคยรองรับ อุปกรณ์หน้าจอสัมผัส |
Get Started
Here are the steps to access the Admin Bar:
...
| Thai |
|---|
นี่คือขั้นตอนในการเข้าถึงแถบผู้ดูแลระบบ: |
In the App Center, login as an administrator. The default administrator credential in a standard installation is as follows:
Chinese 在 应用中心, 以管理员身份登录. 默认的管理员用户名密码如下:
Thai ใน App Center ให้ลงชื่อเข้าใช้ในฐานะผู้ดูแลระบบ ข้อมูลรับรองผู้ดูแลระบบเริ่มต้นในการติดตั้งมาตรฐานมีดังนี้:
Panel title Administrator Default Login Administrator:
Username: admin
Password: adminThe Admin Bar can be accessed by pressing on the big pencil icon on the bottom right. (see Figure 1)
Chinese 管理员面板可以通过点击右下角的铅笔图标打开.
Thai Admin Bar สามารถเข้าถึงได้โดยการกดที่ไอคอนดินสอขนาดใหญ่ที่ด้านล่างขวา (ดูรูปที่ 1)
Figure 1From the Admin Bar, you will gain access to all the features. (see Figure 2)
Chinese 从管理员面板, 您可以使用所有功能.
Thai จากแถบผู้ดูแลระบบคุณจะสามารถเข้าถึงคุณลักษณะทั้งหมดได้ (ดูรูปที่ 2)
Figure 2At any time, clicking on the Joget logo on the bottom left will bring you back to the App Center, while clicking on any of the other buttons will open an overlay over the current window.
Chinese 任何时候, 点击左下角 Joget logo 将进入应用中心, 当点击任意按钮,将在当前窗口打开一个浮窗.
Thai เมื่อใดก็ตามที่การคลิกโลโก้ Joget ที่ด้านล่างซ้ายจะนำคุณกลับไปที่ App Center ในขณะที่การคลิกที่ปุ่มอื่น ๆ จะเป็นการเปิดการซ้อนทับบนหน้าต่างปัจจุบัน Try clicking on All Apps. This opens an overlay showing all the published and unpublished apps.
You will also find options for you to design a new app or to import App created from elsewhere too.Chinese 点击所有应用. 将显示所有已发布和未发布的应用.
您可以看到设计一个新应用或导入应用按钮.Thai ลองคลิกที่ All Apps นี่เป็นการเปิดโอเวอร์เลย์ที่แสดงแอปที่เผยแพร่และไม่ได้เผยแพร่ทั้งหมด คุณจะพบตัวเลือกสำหรับคุณในการออกแบบแอปใหม่หรือนำเข้าแอปที่สร้างจากที่อื่นด้วย
To close the overlay window, click on the large red X button on the top right. (see Figure 3)
Figure 1
Figure 2
...
Chinese 点击右上角 大 X 图标 可关闭窗口.
Thai หากต้องการปิดหน้าต่างซ้อนทับให้คลิกที่ปุ่ม X สีแดงขนาดใหญ่ที่ด้านบนขวา (ดูรูปที่ 3)
Figure 3
Admin Bar Properties
Figure 4
Figure 5
Figure 6
| Name | DescriptionScreens (Click to view | |||||||||
|---|---|---|---|---|---|---|---|---|---|---|
(see Figure 4) | Clicking on the Joget Logo will open up the App Center | Figure 4
| ||||||||
| All Apps (see Figure 4) | All Apps | Opens up an overlay displaying all the Published and Unpublished Apps
| ||||||||
| Users (see Figure 4) | ||||||||||
| Monitor (see Figure 4) | Direct the Quick Overlay to the Monitoring Apps
| |||||||||
| Settings (see Figure 4) | Direct the Quick Overlay to the General Settings
| |||||||||
| Forms & UI (see Figure 5) | Direct | Forms & UI | direct the Quick Overlay to the Forms & UI menu
| |||||||
| Processes (see Figure 5) | Direct | Processes | direct the Quick Overlay to the Processes menu
| |||||||
| Properties (see Figure 5) | Direct | Properties | direct the Quick Overlay to the Properties and Exports menu
| |||||||
| Users | direct the Quick Overlay to the Setup Users | |||||||||
| Monitor | direct the Quick Overlay to the Monitoring Apps | |||||||||
| Settings | direct the Quick Overlay to the General Settings | ||||||||
| Quick Edit: On / OffOff (see Figure 5) | Toggle to enable Performance Analyzer and Using Quick Edit Mode
| |||||||||
| Java VM Stats and Database Connection Pool Status BarBar (see Figure 4 & 5) | Clicking on the Bar will redirect the Quick Overlay to display the App's Application Performance Management
| |||||||||
(see Figure 6) | Maximizes the Quick Overlay |
| ||||||||
(see Figure 6) | Toggle to Pin or unpin the Quick Overlay
| |||||||||
(see Figure 6) | Hide Quick Overlay
|