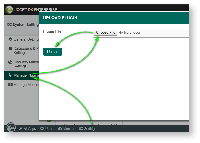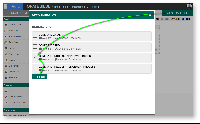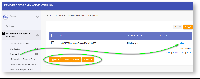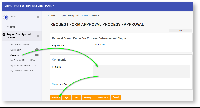...
The easiest way to see how the Process Enhancement works is to create a new form and use the "App Generator > Generate Process - Approval Process" button in the form to automatically build the app. Here are the steps:
- Download the plugin and import into your Joget platform (In Admin Bar > Settings > Manage Plugins > Upload Plugins).
- Return to All Apps and click on "Design New App". Provide the app details and click on the "Save" button.
- Click on "Create new form" and add two fields:
- A hidden field with id = 'status'
- A textfield field with id = 'request'
- Save your form.
- Click on the green button called App Generator then click on "Generate Process - Approval Process".
- Close the form and return to the "Design App" page. You will notice that the App Generator has created the datalist and userview records for you.
- Publish your app and click on "Launch".
- Your app is now ready for you.
- In the app, click on "Submit Request Form" menu. Fill in the "Request Note" and click on the "Submit" button.
- In the app, click on "Approval" menu. You will immediately see something new; the datalist has "Approve, Reject, Clarify, Reassign" buttons below the list. These buttons was generated by the new Process List userview plugin.
- Now click on the "View" hyperlink in the Approval datalist.
- The form will open and you will again see something new, the form has "Approve, Reject, Clarify, Reassign, Save As Draft, Cancel" buttons. These buttons was generated by the new Process Form modifier plugin.
- Go ahead to click the "Approve" button.
- In the app, click on the "My Closed Request Form" menu to see the completed record.
| Steps | Screen Guides |
|---|---|
| Figure 1 Figure 2 Figure 3 Figure 4 Figure 5 |
...