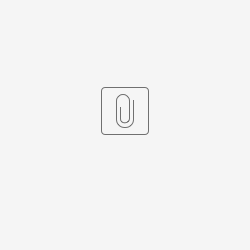Introduction
Advanced Form Data Data Store Properties
Configure Advanced Form Data Data Store
Figure 1: Configure Advanced Form Data Data Store
| Name | Description | ||||||||
|---|---|---|---|---|---|---|---|---|---|
| Form | Source form to retrieve data from. | ||||||||
| Joins Form Data Table |
|
Sample
In the screenshot example in Figure 1, such configurations can be presented with the following SQL.
SELECT * FROM "Claim Entry" entry JOIN hr_expense_claim claim ON claim.id = entry.claim
Advanced
Filter
Figure 2: Advanced > Filter
| Name | Description | ||||||||||
|---|---|---|---|---|---|---|---|---|---|---|---|
| Filter Conditions | Filter Conditions
| ||||||||||
| Extra Conditions | Additional condition(s) for filtering the data set. HQL is expected here. Syntax Query Start your filter name with e.customProperties. followed by the field id (i.e. title) HQL is accepted You may even use an operator such as "LIKE" to narrow down your data set. Sample e.customProperties.title = 'Trip' A hash variable is accepted here. Sample e.customProperties.submitted_by = '#currentUser.id#' Userview Key can be used as part of the condition. Sample e.customProperties.category_id = '#userviewKey#' |
Aggregate Query
Figure 3: Advanced > Aggregate Query
Figure 4: The configurations shown in Figure 3 will produce the following sample result.
| Name | Description |
|---|---|
| Group By | Add grouping clause/function to the eventual data set. This can be used together with Aggregate Fields above. In Figure 3, the "amount" field will be summed up by "claimant", shown in per record row. |
| Aggregate Fields | This field will be displayed once any number of columns has been added to the Group By field. The select field is to aggregate.
In the sample screenshot above, the "amount" field will be put into the "Sum" function, and "Count" will be applied to the "title". |
| Having Conditions | This field will be displayed once any number of columns has been added to the Group By field. The HAVING clause enables you to specify conditions that filter which group results appear in the final results. The WHERE clause places conditions on the selected columns, whereas the HAVING clause places conditions on groups created by the GROUP BY clause. Read more at http://www.dofactory.com/sql/having |
Expression Columns
Figure 5: Advanced > Expression Columns
| Name | Description |
|---|---|
| Expression Columns | An additional column can be added in this expression column using Hibernate Query Language (HQL). This is especially useful when you need to perform additional computation on multiple columns. Example 1 - Cast column to data type "long". Expression CAST(price AS long) Expression SUBSTRING(CAST(dateCreated as string),1,10) // To extract the date from the datetime database column Expression CAST(e.customProperties.sales_price AS long) - CAST(e.customProperties.price AS long) Example 2 - Concatenate multiple columns into one. Expression CONCAT(first_name, ' ', last_name) Expression first_name ||' '|| last_name |
Custom Checkbox/Radio Button Value | Define custom record ID to be used to pass over to column action. Defaulted to ID. |
Sample App