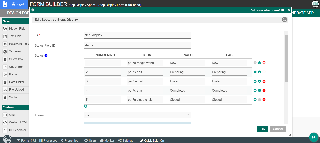You are viewing an old version of this page. View the current version.
Compare with Current
View Page History
« Previous
Version 4
Next »
Introduction
Bootstrap Steps Display is a Form Element and Datalist Column Formatter that allows users to display status in steps with two presentation styles. For example, you can now display steps in icon with color in your form or datalist column.
Get Started
To see how the Steps Display form element actually functions, we should first create a form. Here are the steps for this process:
| Steps | Screens (Click To View) |
|---|
Steps To Import This Plugin- Go to the website ()
- Click "Download" on this plugin screen (It will be a .jar file).
- Go to your Joget Workflow localhost or server and login as admin.
- In Joget Console navigate to "Admin Bar>Systems Settings>Manage Plugins" and click the "Upload Plugins" button.
- In "Upload Plugin", select the plugin .jar file you just downloaded, then click "Upload".
- You should be able to view the newly installed plugin under the Installed Plugins tab.
- Remember to always uninstall the old plugin before uploading a new version.
- The Joget Workflow Knowledge Base has more information on managing and developing plugins.
Steps To use This Plugin- Start the Joget server and open the App Center.
- Login as admin and click on Design New App (See Figure 1) or click on existing application.
- For new application, fill up the App ID and App Name then proceeds to click on Save button. (See Figure 2)
- Create New Form, fill up Form ID, Form Name and Table Name then click on Save button. (See Figure 3)
- Fill up the form with a Text Field with the id as status and a Step Display form element then save the form. (See Figure 4)
- Edit the Step Display form element by adding a few status and selecting color then save the form. (See Figure 5 and 6)
- Click the GENERATE APP button and generate a CRUD. (See Figure 7)
- After creating the CRUD, launch the Step Display App Userview. (See Figure 8)
- Go to the newly created form and click on New button. (See Figure 9)
- Fill up the status field with one of the values added in the status of Step Display form element and observe the results. (See Figure 10)
- To use the plugin as a datalist column formatter, edit the List - Step Display Form. (See Figure 11)
- Edit the status column and add the Bootstrap Steps Display Formatter. (See Figure 12 and 13)
- Add a new record to the datalist and observe the results. (See Figure 14)
| 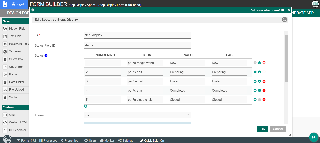
Figure 1 
Figure 2 
Figure 3 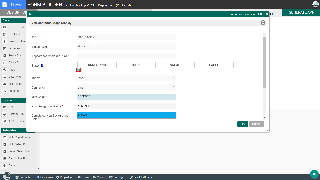
Figure 4 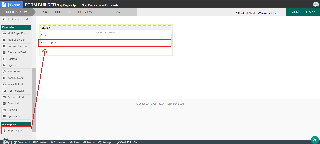
Figure 5 
Figure 6 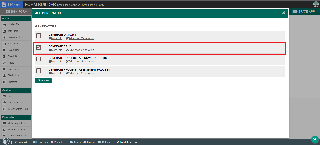
Figure 7 
Figure 8 
Figure 9 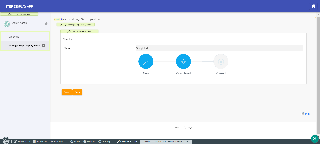
Figure 10 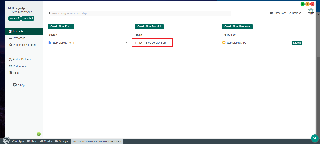
Figure 11 
Figure 12 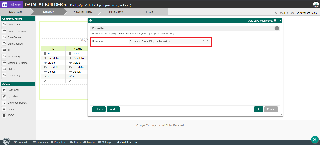
Figure 13 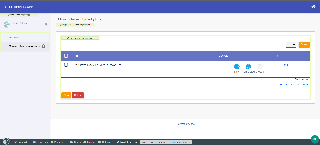
Figure 14 |
General
| Name | Description | Screen (Click to view) |
|---|
ID | Element ID (By declaring as "requestStep", a corresponding database table column "c_requestStep" will be created) | 
|
| Status Field ID | Field to control the status of steps. |
| Status | |
| Theme | Theme of icon. |
| Icon Color | Color of icon. |
| Icon Background Color | Background color of icons. |
| Completed Icon Background Color | Background color of icons once a step is completed. |
General
| Name | Description | Screen (Click to view) |
|---|
| Status | | |
| Theme | Theme of icon. |
| Icon Color | Color of icon. |
| Icon Background Color | Background color of icons. |
| Completed Icon Background Color | Background color of icons once a step is completed. |