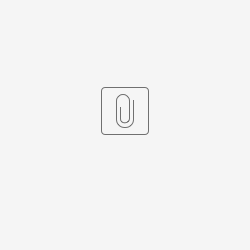Introduction
QR Code Generator Tool generates QR Code to be attached to email through process / post form processing.
Plugin Information
Plugins Available in the Bundle:
QR Code Generator Tool
This plugin bundle is compatible with Joget DX 8.
Expected Outcome
To successfully generate QR Code to be attached to email.
Figure 1: Email containing automatically generated QR Code
Get Started
Prerequisites
1. Setup SMTP values in Joget App for the email tool to be working properly.
Figure 2: SMTP Settings
Refer to Sign in with app passwords to generate the password for SMTP Gmail.
For more details, please refer to General Settings > SMTP Settings.
Steps
Where to get the plugin
- Please visit https://github.com/jogetoss/qr-code-generator-tool for the plugin's source code.
- You can find the latest release at https://github.com/jogetoss/qr-code-generator-tool/releases .
- Upload the plugin to your Joget by navigating to Settings > Manage Plugins > Upload Plugin as admin.
How to install the plugin
Import or Create
You can choose to import the demo app or create the app from scratch.
For demo app, go to Joget Home or All Apps and click on Import App to import the downloaded demo app (refer to another KB - Import Joget App for more details).
To create the app from scratch, please continue following the steps below.
Create a Form
- Create a new form and drag and drop the File Upload element.
- Set the Label and ID for the QR Code Field.
Figure 3: Form Builder
Configure Post Form Submission Processing
To start using the QR Code Generator Tool, in the Form Builder > Settings > Advanced, under the Post Form Submission Processing:
- Set its Post Processing Tool to QR Code Generator Tool
- Set Run Tool on Both data creation and update.
Figure 4: Post Form Submission Processing Properties
Refer to QR Code Generator Tool Properties on how to configure the properties. After filling in the values, please click on save.
Configure Process
In the Process Builder, configure mapping of Start to the previous form and map the tool to the Email Tool and Configure Email.
More on how to configure email on Email Tool.
Figure 5: Process Builder
| Tool | Message Value |
|---|---|
| Email Tool | <img src="cid:#form.qcgda_qrcode.qr_field_to_be_uploaded?url#" /> |
How to use the plugin
1. Fill in the form. The QR Code File Upload field can be left blank as the process tool will generate the QR Code automatically to store in the field.
Figure 6: Joget App with QR Code Generator Tool Configured
2. An Email containing the QR code will be sent.
Figure 7: Email Receiving the QR Code
3. Click on edit.
Figure 8: QR Code Form List
4. You can see that the QR Code that has been generated is stored in this field. You can also manually download the QR Code to check.
Figure 9: Download QR Code
QR Code Generator Tool Properties
1. Configure QR Code Generator Tool to the previous form and fill in the Field with the File Upload element's Field ID.
Figure 10: QR Code Generator Tool Properties
| Name | Description |
|---|---|
| Form | Form for the QR Code Generator Tool. |
| Field | Field ID for the QR Code to be uploaded on. |
2. In the QR Code Properties, select the Format and fill in the value.
Figure 11: QR Code Properties
| Name | Description |
|---|---|
| Format | Options for Format.
|
URL | Only shown when URL is selected for Format. |
| Value | Only shown when Text is selected for Format. |
| Height | Height of QR code. |
| Width | Width of QR code. |