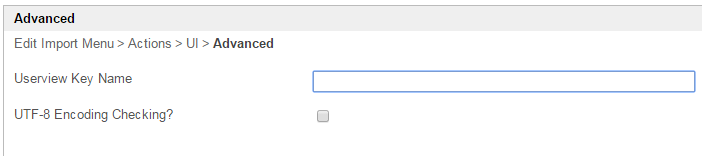The Import Menu enables a user to import bulk data into a specific form and doing a simple column-to-field mapping.
| Name | Description |
|---|---|
| Select File | Extensions supported are:-
|
| Import Mode | This would allow you to manage existing records. Choices are:-
|
| Validate data? | When checked, value from source will be validated against the specific form element's validator that it is mapped to in the "Column Mappings" property. |
Figure 2: Post submission result in Userview
Figure 3: Import Menu Properties
| Name | Description | ||||||
|---|---|---|---|---|---|---|---|
| Custom ID | Item link slug. Optional field. Unique field Value defined here must be unique to the rest of the Userview Menus as the first matching name will be called upon. | ||||||
| Label | Menu label. | ||||||
| Form | Specify on where to store the data by choosing a target form. How storing works? The target form's store binder will be called upon for data storage. Post Form Submission Processing Any Tool mapped under Post Form Submission Processing of the target form will be triggered each time a record updated or created. Important: The tool mapped will be triggered regardless of the Run Tool on attribute. | ||||||
| Column Mapping |
| ||||||
| Key Column Number | Define column number that defines the record id. Column number starts from zero. | ||||||
| Start From Row Number | Define which row number to start processing. Row number starts from zero. | ||||||
| Custom CSV Delimiter Character | Symbol to represent the delimiter separater. | ||||||
| Custom CSV Quote Character | Symbol to represent the regular quote character. |
Figure 4: Import Menu Properties - Actions
| Name | Description |
|---|---|
| Confirmation Message | Confirmation Message. |
| Message shown when error occur | Message shown when error occur. |
| Message shown after data imported | Message shown after data imported. |
| Redirection (Hyperlink) | URL to redirect. |
Figure 5: Import Menu Properties - UI
| Name | Description |
|---|---|
| Custom Header | Custom Header in HTML. |
| Custom Footer | Custom Footer in HTML. |
| Disable delete record feature | Disables the option for end users to delete records. |
Figure 6: Import Menu Properties - Advanced
| Name | Description |
|---|---|
| Userview Key Name | Corresponding element ID in the form set above to be mapped to (same like the mapping in "Column Mapping" above). When defined, the Userview Key value will be saved into the field defined here. |
| UTF-8 Encoding Checking? | When checked, it will check the uploaded file if it is a valid UTF-8 encoded file. |
Example:
With the configurations above, we will attempt to import the following data in the screenshot below.
Figure 7: Source data highlighting data that will be imported into the target form's database table (master)
Figure 8: Data written into the form table (master)
Figure 9: Source data highlighting data that will be imported into the target form's subform's database table (child)
You can configure the Performance settings in this Userview Element which allows one to cache existing content for improved performance and loading speed. Read more at Performance Improvement with Userview Caching.