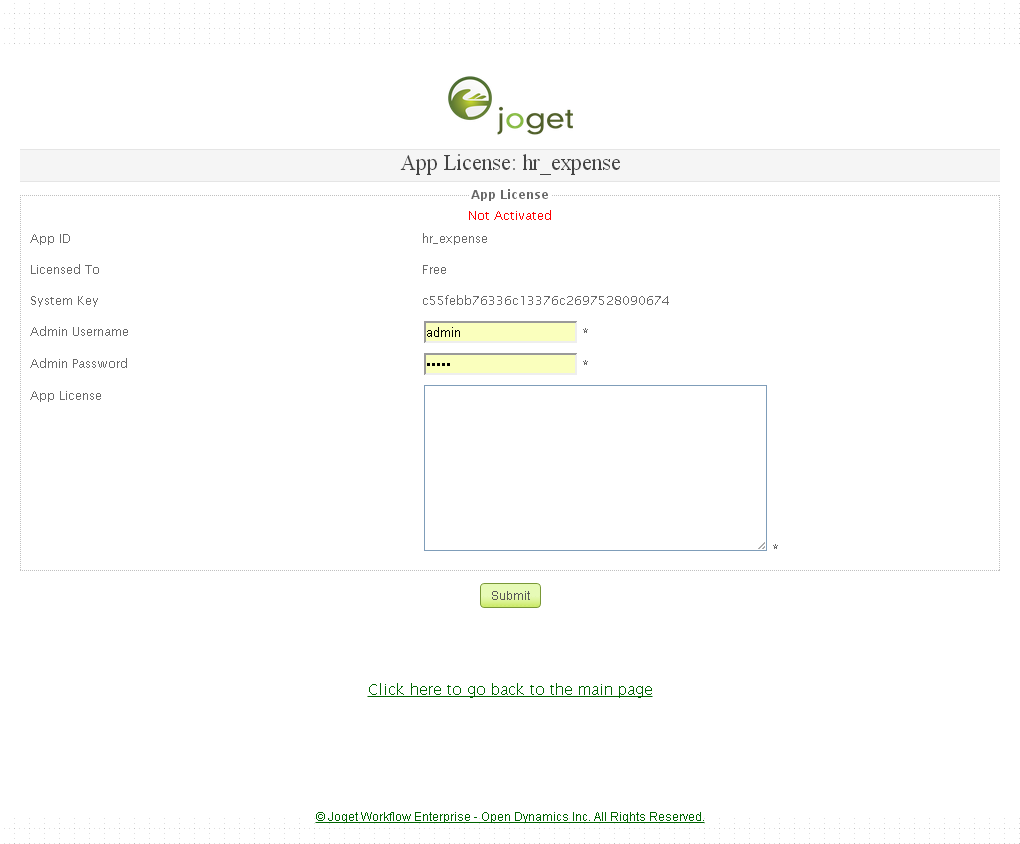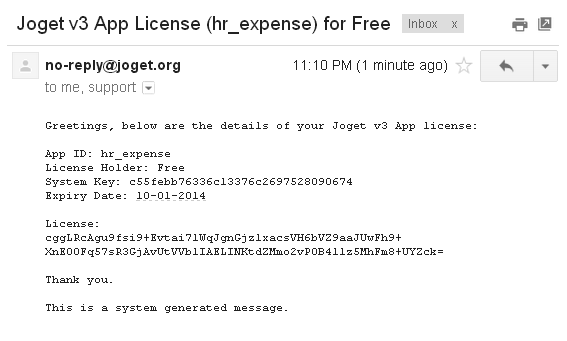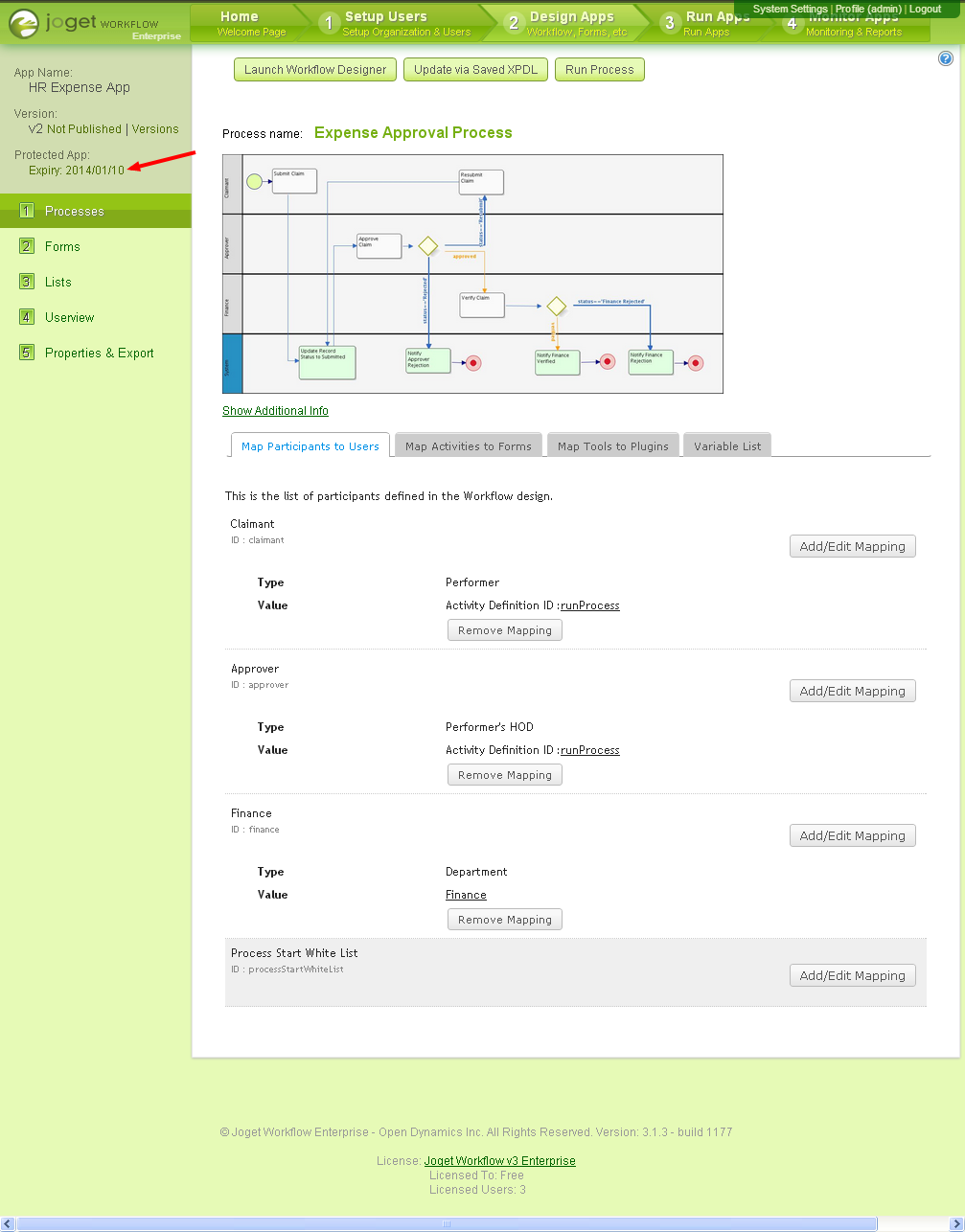This article is only applicable to users who wants to import a copy-protected Joget Workflow app into their Joget Workflow server. The article will show you how you can activate the copy-protected app. It is assumed that the protected app is located on your desktop.
1. Login to your Joget admin Web Console. Next, under "Design Apps" menu, select "Import App". Select the copy-protected app from your computer desktop that you want to import into your web console. The following screen will prompt you for the App License. Please take note of "App ID", "License To" and "System key". You will need them to request for an "App license".
2. Next, open up your web browser, go to the Joget Workflow License site. Select "Request for App License" and the following screen will be displayed. Fill in all the necessary information. The "App ID", "License To" and "System key" MUST be the same exact information you have gotten from the previous step. In this example, we are importing copy-protected HR Expense app.
3. After you have successfully submitted the "Request for App License" form, you will need for the license to be generated. This usually takes about 2 business days or less. When the App license is generated, an email will be sent to you. The following screenshot shows what your email will look like. now you are ready to proceed to the next step.
4. Armed with the App License information that has been emailed to you, copy and paste in the App license. Ensure that there are no pre or trailing spaces. Key in your admin username and password. Next submit the form. If you did everything correctly, your copy-protected app should appear in the Web Console under Design Apps.
5. The imported copy-protected should look something like the following screenshot. Take note of the information display at the top left hand corner of the screen. You will need to publish the app to enable your users to access the app.
Please feel free to add your comments below if you want to feedback on this article to improve it. Or better still, edit and update the info on your own. Thanks.