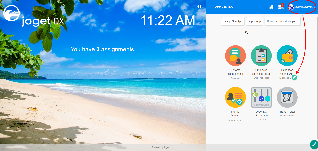New feature added in Joget Workflow v6.
- Paging
- Delete Options
- Multiple Lines Format Type
Introduction
Form Grid extends the default functionalities of a typical grid element.
Unlike the generic grid element that only accepts standard text field for its inputs, the Enhanced Grid Form Element captures data by making reference to another form element.
Hence, one can take full advantage of what a typical form element has to offer, e.g., validation and formatting.
The Form Grid is only available on Professional and Enterprise Edition.
Get Started
The easiest way to see how the Form Grid works is to use the existing built-in App Expenses Claims and create a new form to mimic an existing form in the app. Here are the steps:
| Steps | Screens (Click to view) | |||||||||||||||
|---|---|---|---|---|---|---|---|---|---|---|---|---|---|---|---|---|
| Figure 1 Figure 2 Figure 3 Figure 4 Figure 5 |
Figure 1: Screenshot of Form Grid in sample HR Expenses Claim app
Figure 2: Screenshot of Form Grid in sample HR Expenses Claim app - Add New Row
Form Grid Properties
Edit Form Grid
| Name | Description | ||||||||||||
|---|---|---|---|---|---|---|---|---|---|---|---|---|---|
| ID | Element ID (By declaring as "entries", a corresponding database table column "c_entries" will be created) | ||||||||||||
| Label | Element Label to be displayed to the end-user. | ||||||||||||
| Form | Target form to refer to. | ||||||||||||
| Columns | The columns defined here must be correspondent to the Form chosen above.
|
UI
Sorting
| Name | Description | Screen (Click to view) |
|---|---|---|
| Enable Sorting Feature | Determines if the ordering of rows is to be enforced. | |
| Field ID for Sorting | Field to keep the ordering sequence; must correspond with a field id in the target form. |
Form
| Name | Description | Screen (Click to view) |
|---|---|---|
| Form Submit Button Label (Normal Mode) | The label of the Submit button in normal mode. | |
| Form Submit Button Label (Readonly Mode) | Label of the Submit button in read-only mode. | |
| Display field as Label when readonly? | Displays the value of the element as plain text when element is set to "Readonly". | |
| Popup Dialog Height | Specifies the height, in characters. Sample 200px | |
| Popup Dialog Width | Specifies the width, in characters. Sample 200px |
Grid
| Name | Description | Screen (Click to view) |
|---|---|---|
| Readonly | Determines if the element is editable. | |
| Disable Add Feature | Determines if a new row can be added. | |
| Disable Delete Feature | Determines if a row can be removed. | |
| Delete confirmation message | Confirmation message when deleting a row. | |
| Show Row Numbering? | Shows numbering on the grid. | |
| Paging Size | Items to be displayed per page. |
Validation & Data Binder
Validation
| Name | Description | Screen (Click to view) |
|---|---|---|
| Validator | Attach a Validator plugin to validate the input value. Please see Form Validator. When will validation takes place? Validation will take place whenever a form is submitted except when it is submitted as "Save as Draft". | |
| Unique Column | Column/Field ID to identify record ID. | |
Min Number of Row Validation (Integer) | Min Number of Row Validation (Integer) | |
Max Number of Row Validation (Integer) | Max Number of Row Validation (Integer) | |
Error Message | Error message to be shown when row requirements set above is not met. |
Data Binder
| Name | Description | Screen (Click to view) |
|---|---|---|
Load Binder | Option by default. Grid data will be saved/loaded in JSON format in its defined database cell. In this example, Multirow Form Binder is used to load data from another form. See the list of available Form Binder. | |
Store Binder | Option by default. Grid data will be saved/loaded in JSON format in its defined database cell. In this example, Multirow Form Binder is used to load data from another form. See the list of available Form Binder. |
Child Form Data Deletion Options
| Name | Description | Screen (Click to view) |
|---|---|---|
| Delete Associated Grid Data? | If the popup form have grid element(s), this option will delete the inner grid data. Caution These 3 options: (Delete Associated Grid Data, Delete Associated Child Form Data, Delete Files), in combination, does apply to nested grid/child elements. These options traverses the entire form tree. Upon encountering a 'false' condition, it will move on to the next grid/child element. Example: Consider that the popup form has a form grid, form grid has a subform, subform has a file upload element with abc.pdf. If all options are checked, abc.pdf will be deleted. If all except ONE of the option is checked, abc.pdf will NOT be deleted. | |
| Delete Associated Child Form Data? | If the popup form have child element(s), this option will delete the child data. Caution These 3 options: (Delete Associated Grid Data, Delete Associated Child Form Data, Delete Files), in combination, does apply to nested grid/child elements. | |
| Delete Files? | If the popup form contains file upload element, this option will delete the actual uploaded file(s). Caution These 3 options: (Delete Associated Grid Data, Delete Associated Child Form Data, Delete Files), in combination, does apply to nested grid/child elements. | |
| Abort Related Running Processes? | If there are process instances related to the deleted row, this options will abort those process instances. |
Learning More
Download a tutorial app on Grids from Joget Workflow Marketplace to learn more.
Related Tutorials