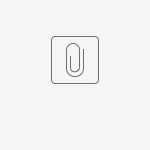Introduction
User Notification keeps users informed of new tasks, and User Notification being implemented at application level allows for greater customization of the notification content.
A one-time setup process, this plugin will be called every time a new task is created.
User Notification Properties
Configure User Notification
| Name | Description | |
|---|---|---|
| CC | Fully qualified address is expected. Multiple values can be accepted by separating them with semicolons. CC: lets you send a copy of a message to someone who's interested, but is not the primary recipient. | Figure 1: User Notification Properties |
| Subject | Generic email subject to be used across all newly created assignment. | |
| Email Message | Generic email message to be used across all newly created assignment. New Feature This is a new feature in Joget Workflow v6. You can use the special hash variable #assignment.link# to anchor the task hyperlink at a specified line in your email message. By default, the task hyperlink will appear at the bottom of the email message. | |
| HTML Content? | Click checkbox to enable HTML content in email message, especially if you provide the "Link Name" as a hyperlink. |
Notification Link
| Name | Description | |
|---|---|---|
| URL | URL Sample Include a link that points to a Userview Inbox. http://localhost:8080/jw/web/userview/leave_request_app/leave_userview//inboxIn addition, you will need to include the extra parameter below in order for the assignment to show up. http://localhost:8080/jw/web/userview/leave_request_app/leave_userview//inbox?_mode=assignment | Figure 2: User Notification Properties - Notification Link |
Link Name | Link label to open the assignment. Click the "HTML Content" checkbox to enable HTML content in email message if you provide the "Link Name" as a hyperlink. | |
| Parameter Name | Activity Instance ID will be passed to this parameter. Sample If you are pointing to an Inbox element in URL attribute above, then you should set this to:- activityId | |
| Parameter Passover Method |
Sample If you are pointing to an Inbox element in URL attribute above, then you should set this to:- As URL Request Parameter |
SMTP Settings
| Name | Description | |
|---|---|---|
| Base URL | Specify the server context path. | Figure 3: User Notification Properties - SMTP Settings |
| From | Sender email address to send email to the assignee and/or CC. | |
| SMTP Host | Email Server SMTP Host Example | |
| SMTP Port | Email Server SMTP Port Typically, port 465 for SSL security option and 587 for TLS | |
| Security |
| |
| SMTP Username | Email Server Account Username On Google email account, use your full email address. | |
| SMTP Password | Email Server Account Password Password submitted will be encrypted for security reason. |
Web Push Settings
| Name | Description | Screens (Click to view) |
|---|---|---|
Disable Web Push Notifications | Click the check box to disable mobile web motification |
Attachments
If the form you used for the workflow process contains an image or file attachment, you can configure these properties to include the attachments in the email.
| Name | Description | Screens (Click to view) |
|---|---|---|
Form | Select the Form containing the file or image attachment. | |
| Form Upload Fields | Select the field ids containing the file or image attachments. You can add more than one attachment field. | |
| Files | Configure here if you want to attach specific files file the Joget server, via "system path" or "URL". |
Advanced
| Name | Description | Screens (Click to view) |
|---|---|---|
| Activity Exclusion | Include activity that you do not wish to notify its assignee. | Figure 4: User Notification Properties - Advanced |
Download Demo App
Related Documentation
Video Tutorial on User Notification based on Joget Workflow v3
Note: This tutorial video is also applicable to Joget Workflow v6.