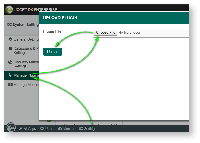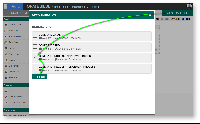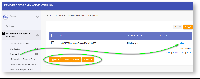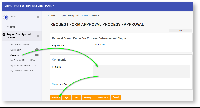...
| Steps | Screens (Click to view) |
|---|
- Download the plugin and import into your Joget platform (See Figure 1).
- Return to All Apps and click on "Design New App". Provide the app details and click on the "Save" button.
- Click on "Create new form" and add two fields:
- A hidden field with id = 'status'
- A textfield field with id = 'request'
- Save your form.
- Click on the green button called App Generator then click on "Generate Process - Approval Process" (See Figure 2).
- Close the form and return to the "Design App" page. You will notice that the App Generator has created the datalist and userview records for you.
- Publish your app and click on "Launch".
- Your app is now ready for you.
- In the app, click on "Submit Request Form" menu. Fill in the "Request Note" and click on the "Submit" button (See Figure 3).
- In the app, click on "Approval" menu. You will immediately see something new; the datalist has "Approve, Reject, Clarify, Reassign" buttons below the list. These buttons was generated by the new Process List userview plugin (See Figure 4).
- Now click on the "View" hyperlink in the Approval datalist.
- The form will open and you will again see something new, the form has "Approve, Reject, Clarify, Reassign, Save As Draft, Cancel" buttons. These buttons was generated by the new Process Form modifier plugin (See Figure 5).
- Go ahead to click the "Approve" button. You have completed the process flow.
- In the app, click on the "My Closed Request Form" menu to see the completed record.
- You can view the generated process flow in "Design App > Processes".
- The app includes generated email notification in the "Processes > Map Tools To Plugin" which you can customize anytime.
| 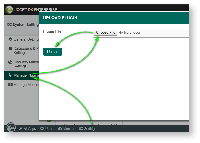
Figure 1 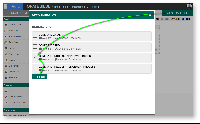
Figure 2 
Figure 3 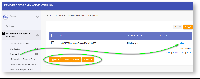
Figure 4 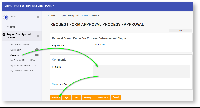
Figure 5 |
...
Description of the fields to configure the Process List:
Name | Description |
|---|
| Custom ID | Item link slug. Optional field. | Info |
|---|
| icon | false |
|---|
| title | Unique field |
|---|
| Value defined here must be unique to the rest of the Userview Menus as the first matching name will be called upon. |
|
| Label * | Menu label. Mandatory field. |
| Process * | Map to process. Mandatory field. |
| List * | Datalist to load. Mandatory field. |
| Type * | Each process list menu is like a CRUD menu, but with enhanced features. You can tag the process list menu for various tasks and the plugin will automatically present the action buttons. There are five types of process list: - My completed: Use this type to display completed tasks.
- My in progress: Use this type to display submitted tasks. Joget will add the 'Reassign' and 'Withdraw' buttons in the datalist.
- My participated: Use this type to display completed tasks.
- My withdrawn: Use this type to display withdrawn tasks.
- Process activity: Use this type to display tasks pending approval or clarification.
|
|
|
|
|
|
|
Download A Demonstration App
...