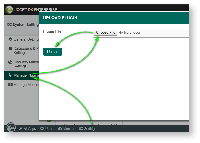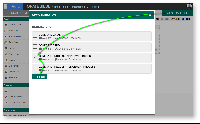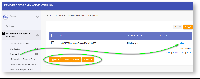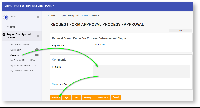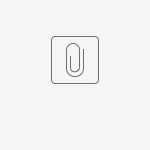You are viewing an old version of this page. View the current version.
Compare with Current
View Page History
« Previous
Version 18
Next »
This is a new feature in Joget DX Enterprise and Professional editions only.
Introduction
In a nutshell, the Process Enhancement Plugin generates the approval and rejection buttons in datalist and forms.
The Process Enhancement Plugin is made up of the following plugins:
- Process form modifier (New form plugin to add action buttons to the form, such as "Approve" or "Reject", etc. ).
- Two process generators (Wizards to auto generate the datalist, userview, process design and process mappings).
- Process list (A new userview menu to display action buttons in the datalist, such as "Approve" or "Reject", etc. ).
- Datalist actions (internal to item 1 and 2 above).
Get Started
The easiest way to see how the Process Enhancement works is to create a new form and use the "App Generator > Generate Process - Approval Process" button in the form to automatically build the app. Here are the steps:
| Steps | Screens (Click to view) |
|---|
- Download the plugin and import into your Joget platform (See Figure 1).
- Return to All Apps and click on "Design New App". Provide the app details and click on the "Save" button.
- Click on "Create new form" and add two fields:
- A hidden field with id = 'status'
- A textfield field with id = 'request'
- Save your form.
- Click on the green button called App Generator then click on "Generate Process - Approval Process" (See Figure 2).
- Close the form and return to the "Design App" page. You will notice that the App Generator has created the datalist and userview records for you.
- Publish your app and click on "Launch".
- Your app is now ready for you.
- In the app, click on "Submit Request Form" menu. Fill in the "Request Note" and click on the "Submit" button (See Figure 3).
- In the app, click on "Approval" menu. You will immediately see something new; the datalist has "Approve, Reject, Clarify, Reassign" buttons below the list. These buttons was generated by the new Process List userview plugin (See Figure 4).
- Now click on the "View" hyperlink in the Approval datalist.
- The form will open and you will again see something new, the form has "Approve, Reject, Clarify, Reassign, Save As Draft, Cancel" buttons. These buttons was generated by the new Process Form modifier plugin (See Figure 5).
- Go ahead to click the "Approve" button. You have completed the process flow.
- In the app, click on the "My Closed Request Form" menu to see the completed record.
- You can view the generated process flow in "Design App > Processes".
- The app includes generated email notification in the "Processes > Map Tools To Plugin" which you can customize anytime.
| 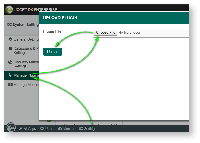
Figure 1 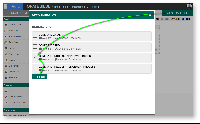
Figure 2 
Figure 3 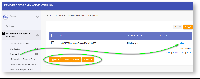
Figure 4 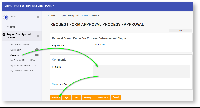
Figure 5 |
User Reference
Download A Demonstration App
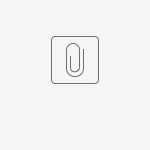 APP_demo_process_enhancement.jwa
APP_demo_process_enhancement.jwa